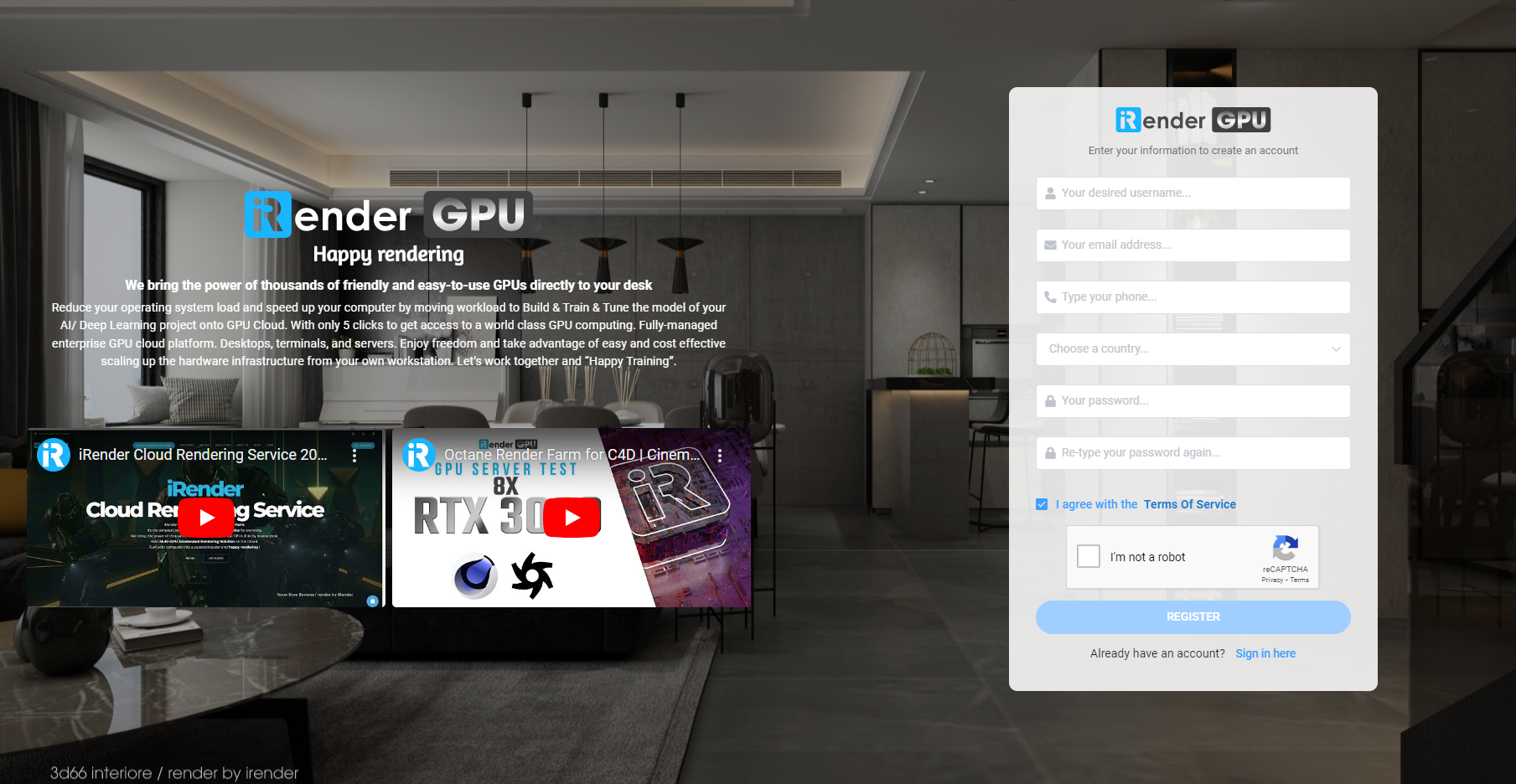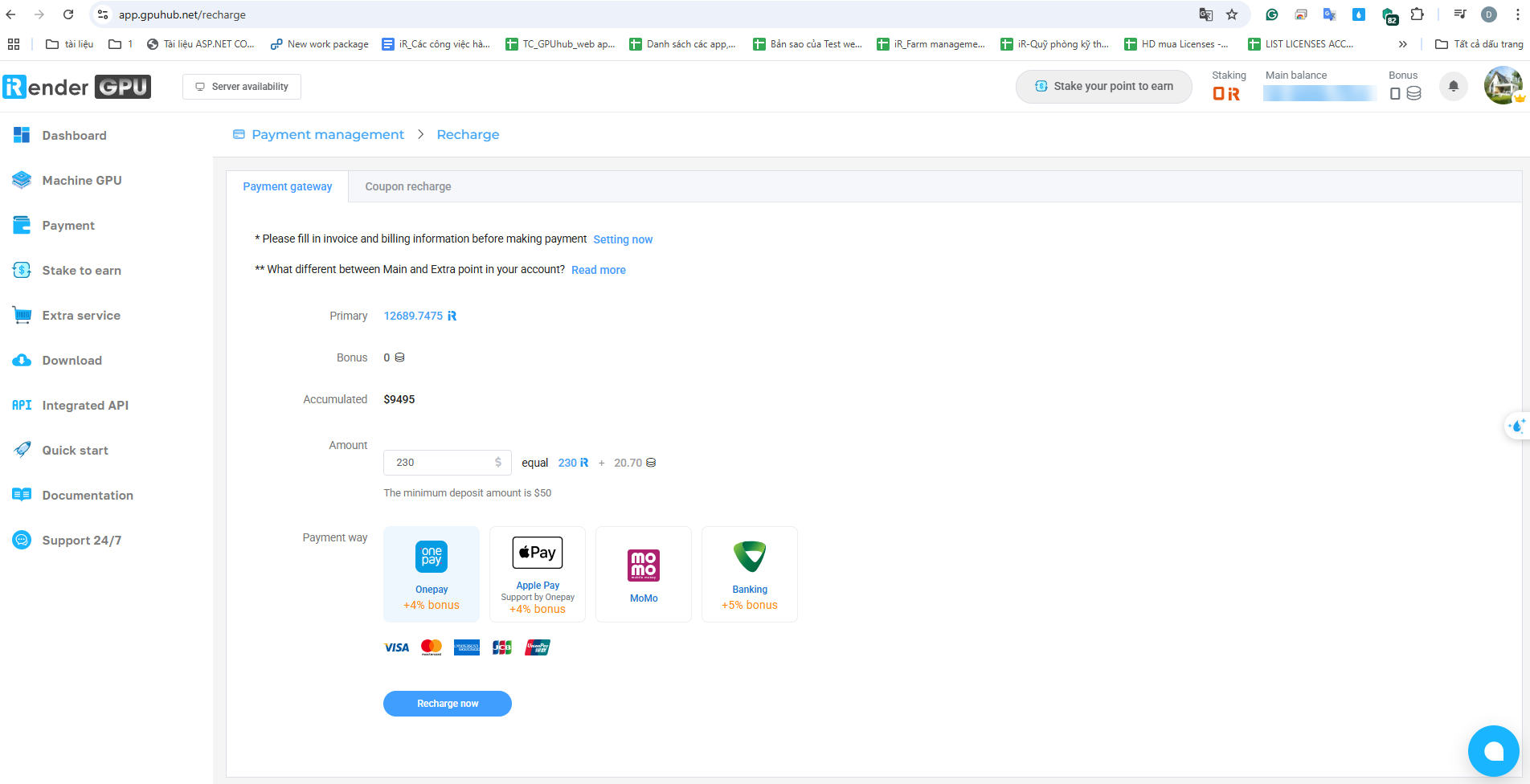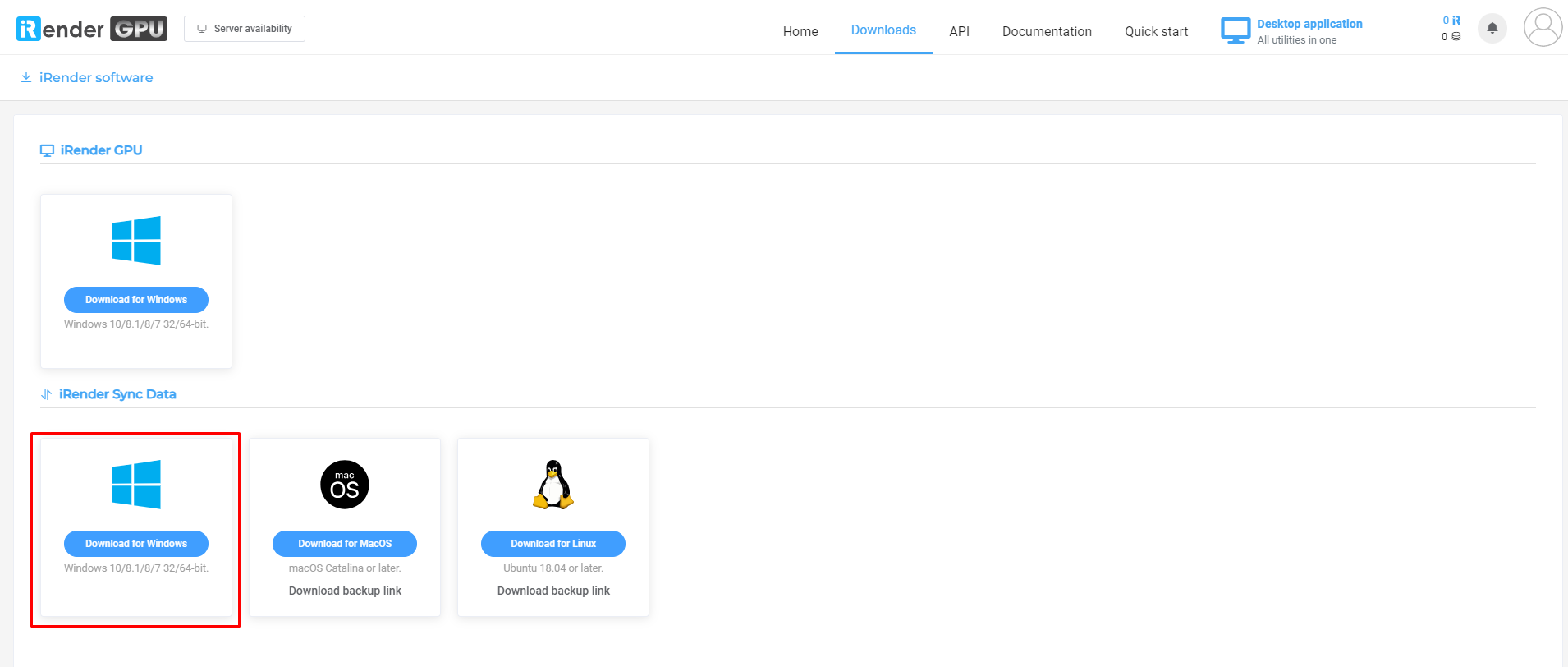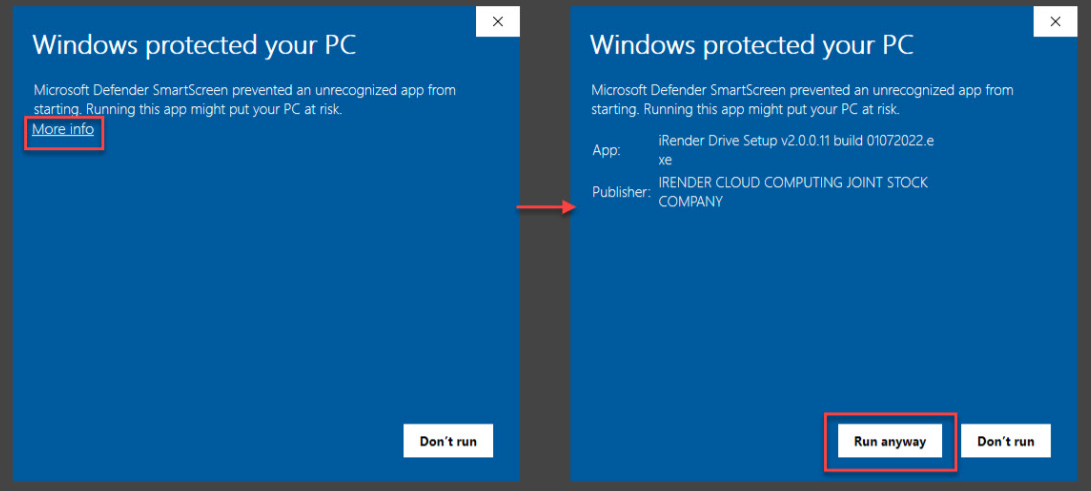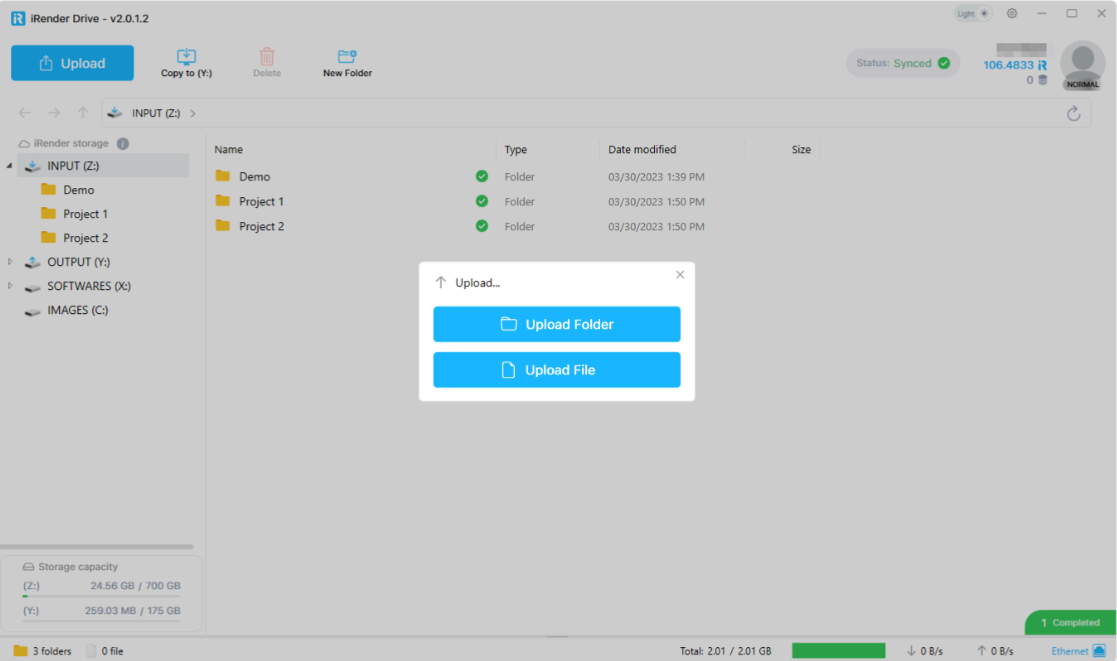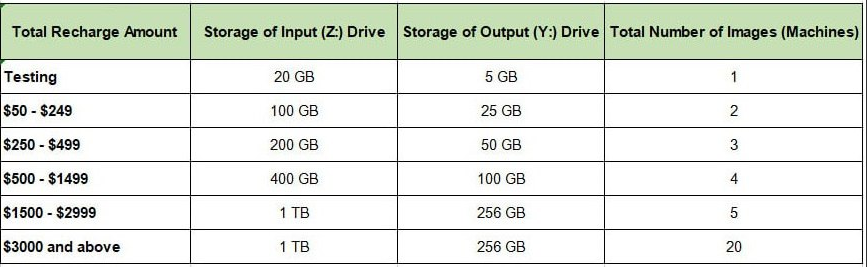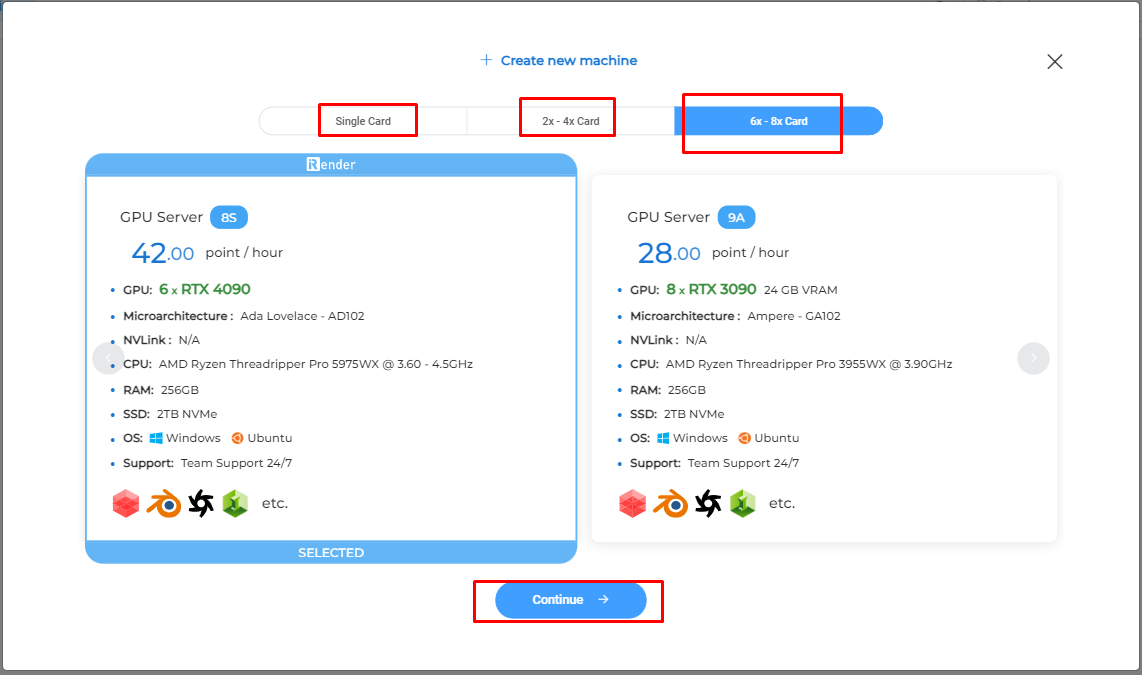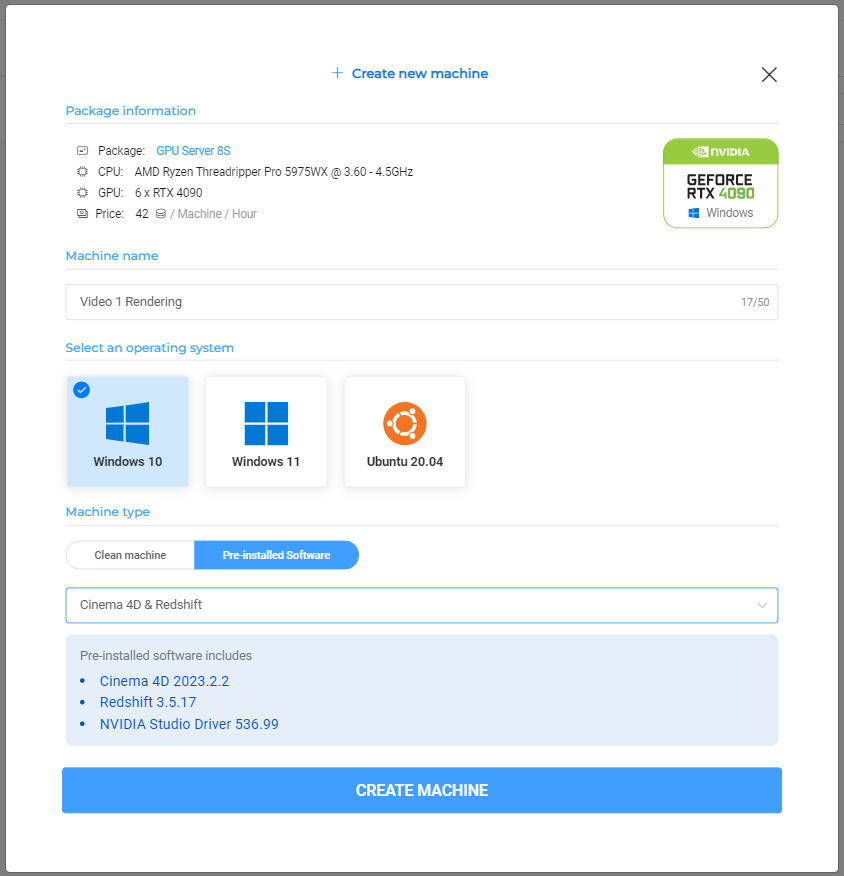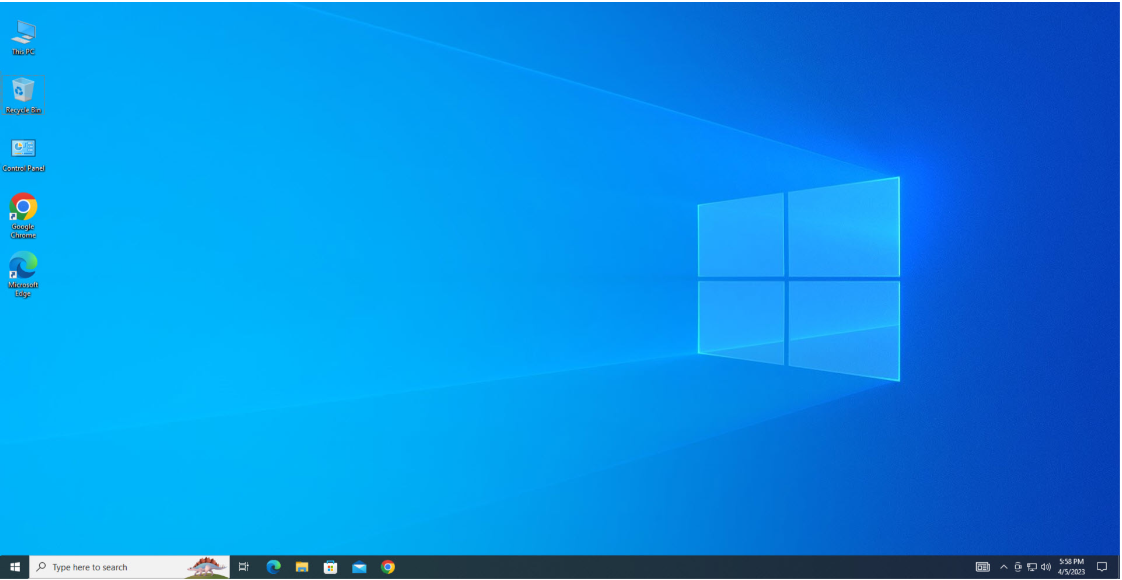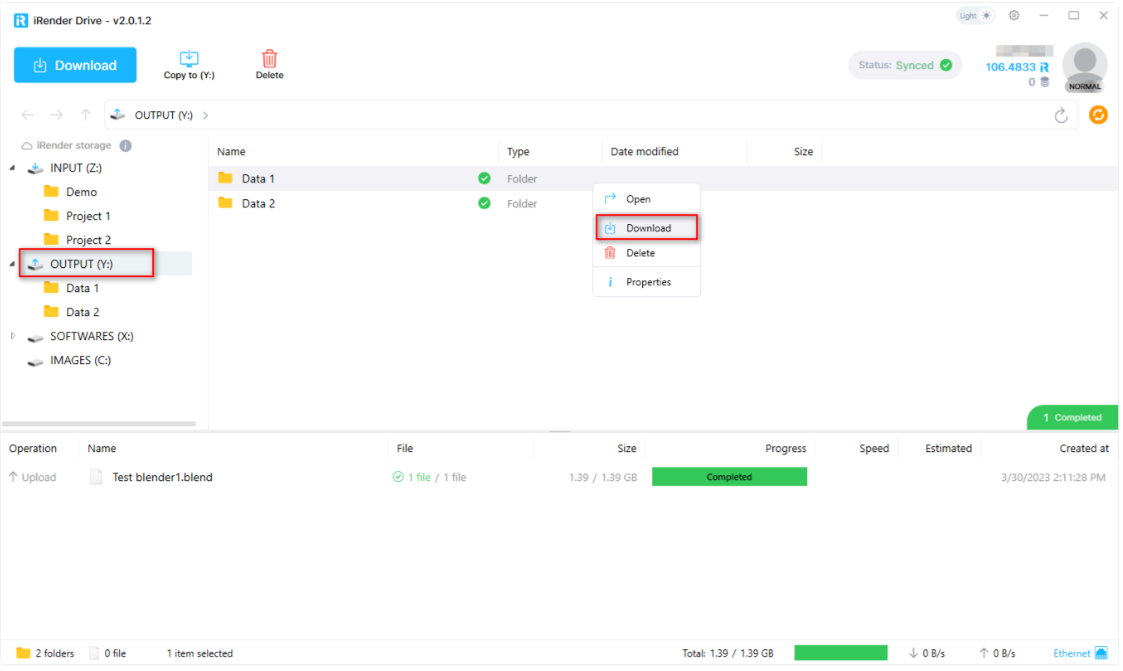Quick Start
iRender provides high-configuration machines to serve people who need to leverage the power of CPUs & GPUs. iRender users can use our servers for 3D rendering, AI training, VR & AR, simulation, etc.
We provide remote dedicated machines (Windows and Ubuntu Linux) for users to completely control via the Microsoft Remote Desktop app. You will set up your working environment (install any version of any software and plugins/addons and use your licenses) on our machine and use them as your new workstations to render projects yourself.
So, how to register and use our services?
Use iRender Cloud Rendering services with just a few simple steps and get your project rendered faster.
- Register
- Recharge money
- Transfer files
- Create a new machine
- Boot a server
- Connect to the remote server
- Shut the server down
- Get the render result
Create an account here and verify it via the link we will send to your email address. If you don’t receive “Active your iRender-GPUhub Account” mail directly in your Inbox, you should check your “Spam” as well.
Step 2. Recharge money
Log in to your iRender account and choose Payment > Recharge now.
iRender accepts payment from OnePay, Momo, and Bank Transfer.
- You can pay via OnePay payment gateways with VISA, Mastercard, American Express, etc.
- Momo is more convenient for Vietnamese users.
- You can also pay via direct bank transfer.
(Note that the minimum amount to recharge in each transaction is $50.)
Step 3. Transfer files
If you want to save time and money, it’s recommended that you transfer your project files from your computer to our remote machine before starting the machine. To transfer your files conveniently, you can use our file-transfer application, iRender Drive. This app is available for Windows, macOS, and Linux operating systems.
1. Use iRender Drive app
iRender Drive is a free file-transfer application developed by the iRender Technical Team. It allows you to easily transfer your data between your local computer and our remote machine, with storage capacity of up to terabytes. After successfully uploading your files to this application, they will be automatically synchronized to a network (Z:) drive on our remote machine. Even if you are not using our machine, you can still use this application to transfer your files.
Install the iRender Drive app from this Downloads page:
We will guide you through the process of downloading and installing the iRender Drive app on a Windows computer. If you are using macOS or Linux, you will need to download the appropriate installer, but the steps to use it will be the same as on a Windows computer.
- Log into this app using your iRender account’s username and password.
- Select INPUT (Z:) » Upload your files (project files, assets, texture, etc.) necessary for the render and software installer (if any) by choosing Upload.
Note: We have stored some commonly used software installers in the X drive, which is a read-only drive, to ensure fast installation times. To install this software, you can copy it from the X drive to your C drive/Desktop when connected to our server. Additionally, if you are using different software or versions, you can upload your installer and project files to the Z drive. This will be located on our remote machine and allow for faster software installation.
The table below shows the iRender Drive app storage so you can upload your project files (input) and rendered result files (output). You don’t have to pay for this storage; it’s given to you for free to use based on the total recharge amount you have deposited to your iRender account. The more total recharge amount, the more storage you will get. Note that the storage capacity of the OUTPUT (Y:) drive is one-quarter of that of the INPUT (Z:) drive.
If you need more, please get in touch with us.
2. Use third-party cloud services
There is internet on our remote servers. Therefore, besides using our app, you can also set up and use your cloud drives, such as Google Drive, OneDrive, Dropbox, or use WeTransfer, etc., to transfer files between your local computers and our servers.
Step 4. Create a new machine
When you use the GPUHub section, your working environment – including installed software and saved data – is stored in our cloud system. At iRender, we offer servers with single to multiple GPUs. To select the appropriate server package, consider the purpose of your project – whether it involves 3D rendering or AI training, the software and plugins you need, and the scale of your project.
Now, go to GPUHub section > Create machine.
- Machine Name: Type the machine name you want
- Select an operating system: Choose the OS type you want, Windows or Linux
- Machine type : Choose pre-installed software or clean machine.
If you use Linux OS, please refer to the detailed steps here.
Step 5. Boot a machine
After creating a new machine, click “Boot ready” and “Boot Machine” and wait a few minutes.
Typically, it takes around 10-15 minutes to boot a machine. The time it takes to boot is dependent on the size of the machine, which includes everything you have on your server such as installed software, saved data, and so on. The more data you have on the machine, the longer it will take to start.
Step 6. Connect to the remote machine
Once your machine has successfully booted up, you will see a user interface with a green CONNECT button. Please note that our system starts charging you from this step onwards. Click on the CONNECT button to download a .RDP file (Remote Desktop Connection file) and connect to our remote server as soon as possible.
Open this.RDP file with your account’s password to connect to your machine.
Tips: To open the.RDP file on your macOS, you need to download this Microsoft Remote Desktop app.
Welcome to our remote machine! You now have complete control over it, and using it is just like using your own PC. We recommend that you only install any software you need once. Your working environment will be saved after each session, so you won’t have to reinstall anything the next time you use it.
Now, set up your working environment (installing software and transferring your personal licenses) and start rendering.
All the uploaded files to our iRender Drive app will be on the (Z:) drive. However, Z is just a network/virtual drive for transferring files. Working directly on this drive can cause problems. Therefore, you will have to copy all of the files to the hard drive (Desktop/C:), then do everything (installing software, opening project files, saving output, and rendering) for stable rendering and avoiding network-related issues.
Tips: To ensure your software license is safe, deactivate your license key when you finish rendering and stop using our server.
Step 7. Shut down the machine
Once your rendering is complete on your computer, it is important that you move the resulting files from your C: drive or desktop to the OUTPUT (Y:) drive. These files will then be synchronized to the Y drive of the iRender Drive app that is installed on your local computer.
After you have completed this step, please make sure to press the red Shutdown button on the machine. This will stop the system from charging you any further.
If you want to shut down your remote server at a particular time, click the “Scheduler” button to schedule the shutdown time.
Important note: Only when you press this red button “Shutdown” button on our web page does our system stop charging you.
Step 8: Get the render result
Open the iRender Drive app on your computer and download the result files from the OUTPUT (Y:) drive.
If you have any questions, please don’t hesitate to contact our 24/7 Support Team HERE.