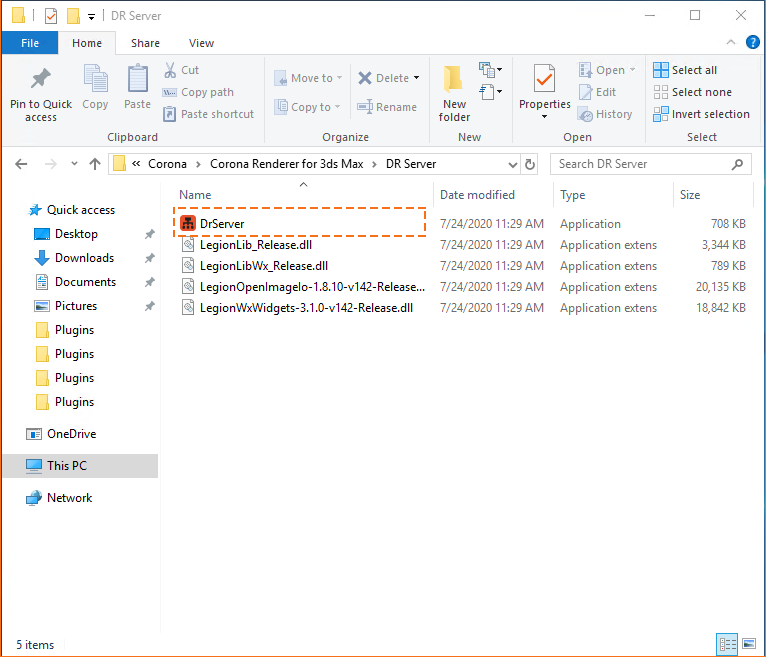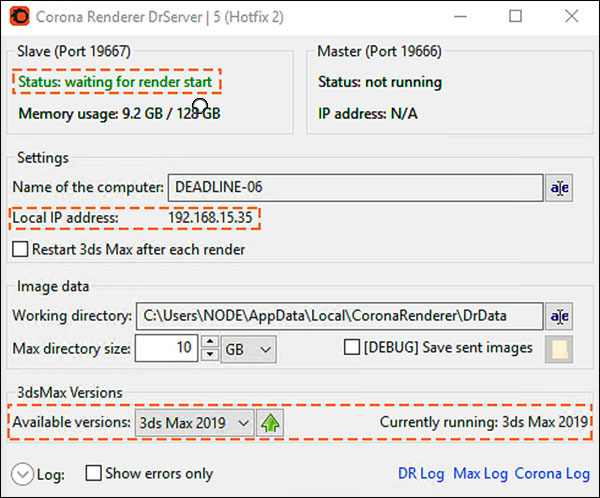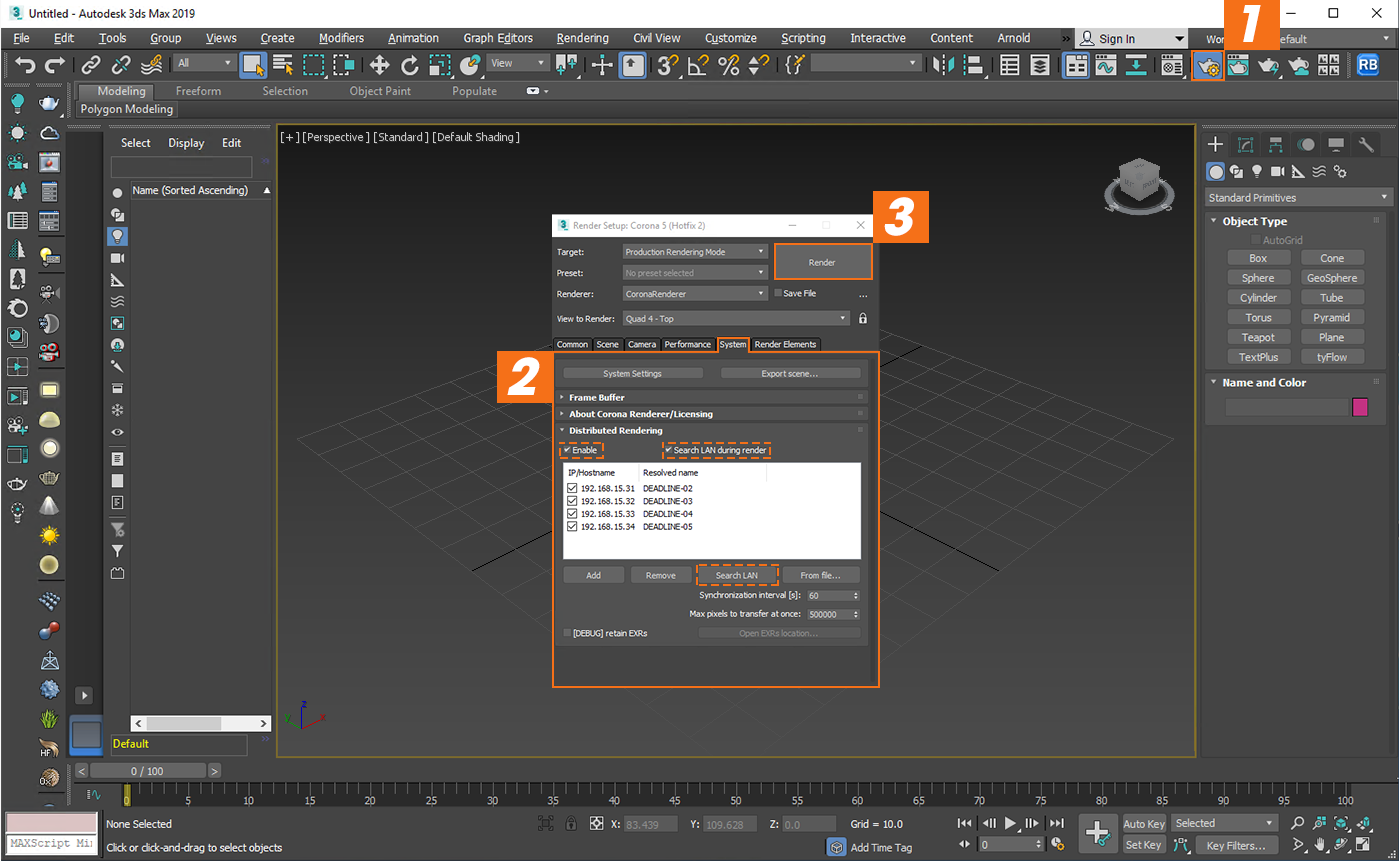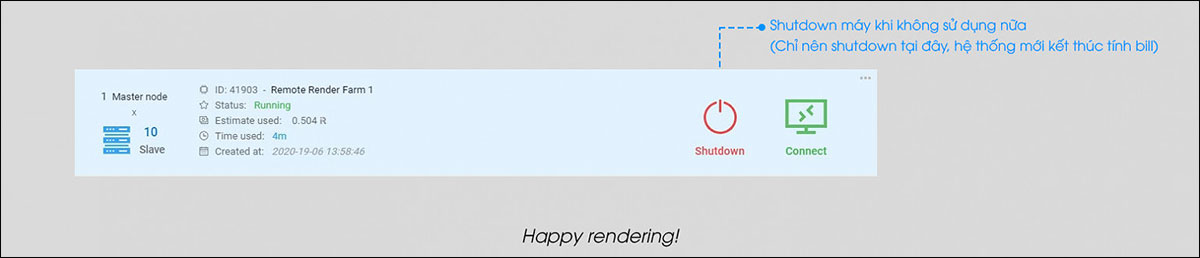How to use Distributed rendering with 3Ds Max – Corona
Distributed rendering allows you to render a single frame by many computers at the same time. Distributed rendering is used for connecting two or more computers together to speed up the rendering process and shorten the time it takes to render an image or video.
CONTENTS
Definitions
- Distributed rendering (DR) is a technique for distributing a single render job within a single frame across many computers in a network. There are different approaches to doing this, but the main concept is to reduce the render times by dividing different parts of the rendering pipeline and giving each participant different parts of the job.
- The render client is the computer from which the rendering is started. It divides the frame into rendering regions and spreads it across the Render Servers. It distributes data to the render servers for processing and collects the results.
- A render server is one of the computers in the network that does the rendering work. A render server requests render data from the render client, processes it, and sends the result back. In any DR job, there can be many render servers.
- If any of the servers fails, you should get a notification and the render client will try to reassign the buckets to another server.
A guide to use Distributed rendering with 3Ds Max – Corona
Step 1: Setup on slave machines (render clients)
1. Open Drserver by path: C:/Program Files/Corona/Corona Renderer for 3dsmax/ DR Server.
2. Corona Renderer DrServer pops up:
- Select the 3Ds Max version you are using.
- When it appears “Status: waiting for render start” is fine.
Step 2: Setup on the main machine (render server)
1. Open 3Ds Max software » Go to the Render Setup panel (F10) » Render Setup Corona box appears » Select System.
2. On the System tab, expand Distributed rendering » check Enable and check Search LAN during render » choose Search LAN.
Then the list of IP/Hostname will be automatically updated.
3. Choose Render.
Step 3: Go to the DR tab to see which machines are rendering
Step 4: Shut down the machine when you finish rendering
Only when you shut down the server, do our system then stop charging you.