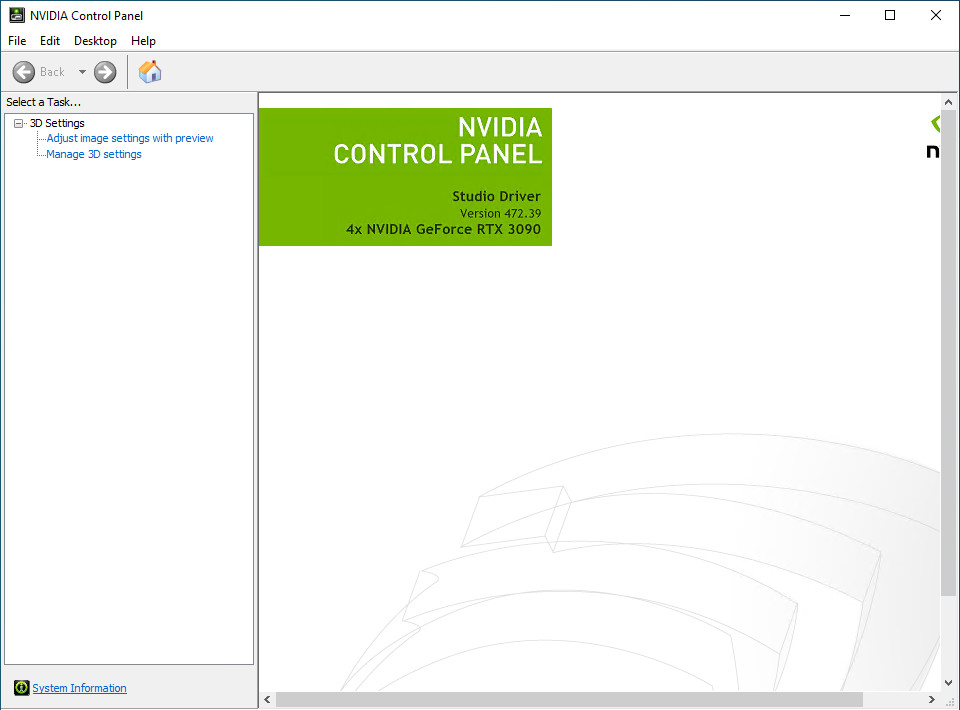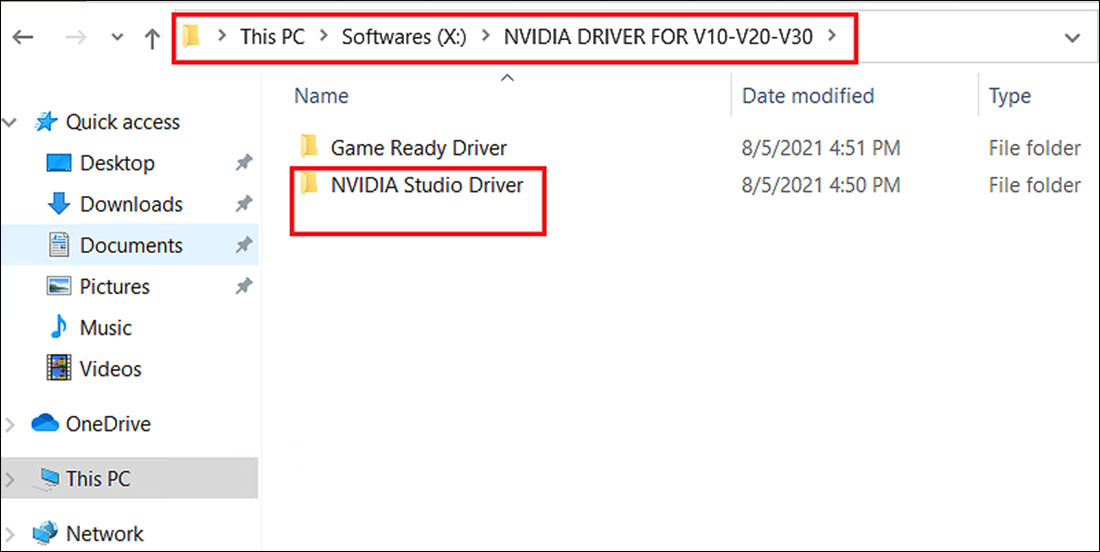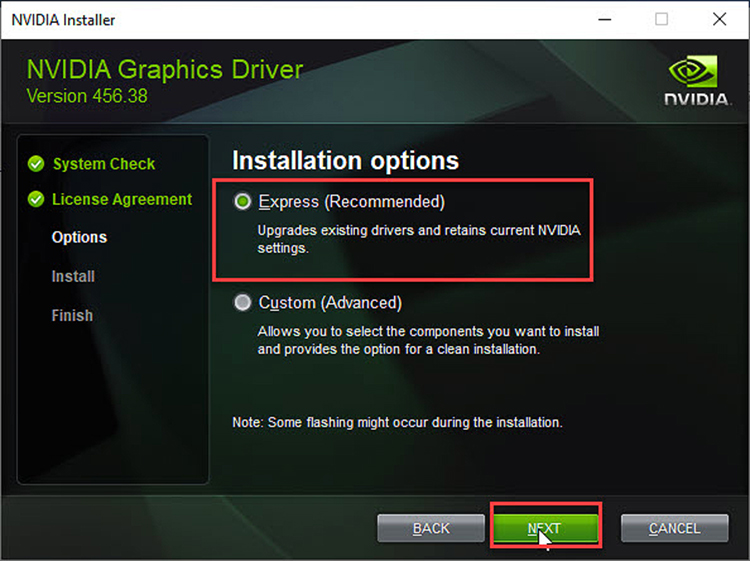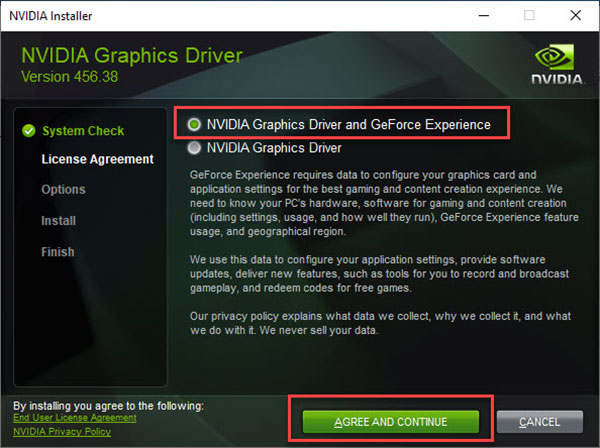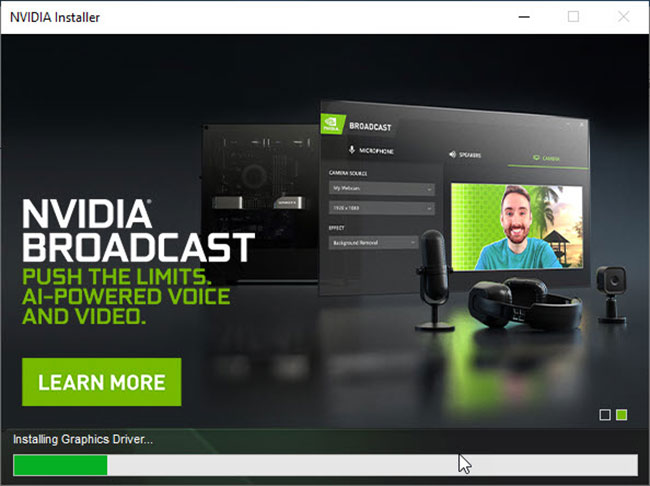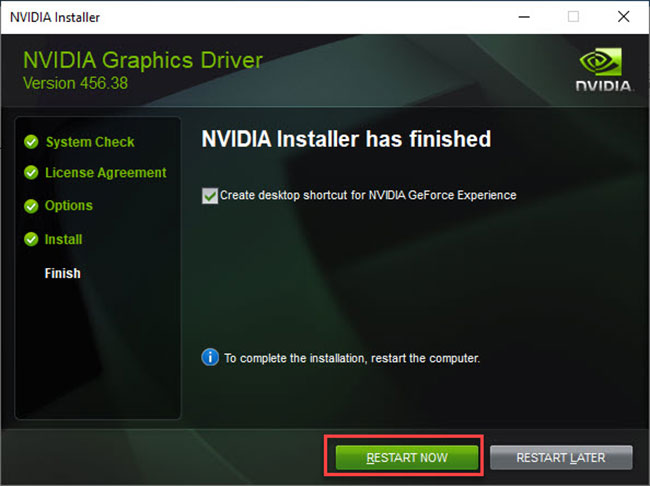Update the latest version of NVIDIA Studio Driver
This post is suitable for you in case:
- you change the server package
- there are some issues with your software.
What you need to do is to check graphics cards/GPUs and then update the latest version of the NVIDIA driver.
CONTENTS
Step 1: Check GPUs on NVIDIA Control Panel
At this step, you check the number of GPUs to see if there are enough GPUs that iRender offers, and check the NVIDIA driver version to see if it is the latest version or not.
Right-click on Desktop » click NVIDIA Control Panel.
NVIDIA Control Panel interface will appear. Here, information about GPU type is shown.
To check the latest version of the NVIDIA Studio Driver, you search the particular GPU type in this link: https://www.nvidia.com/en-us/geforce/drivers/.
Step 2: Update the latest version of NVIDIA Studio Driver
On the remote server, go to X drive » NVIDIA DRIVER FOR V10-V20-V30 » NVIDIA Studio Driver » copy the latest version driver to Desktop » run it.
For example, at the moment, 456.38 NVIDIA Studio Driver is the latest version. Follow the instructions below to install it.
After the latest version of NVIDIA Studio Driver is updated, you need to restart the computer. Wait for 2-5 minutes, then reconnect to the remote server, and start using the server as normal.
How to check if GPUs are working while rendering?