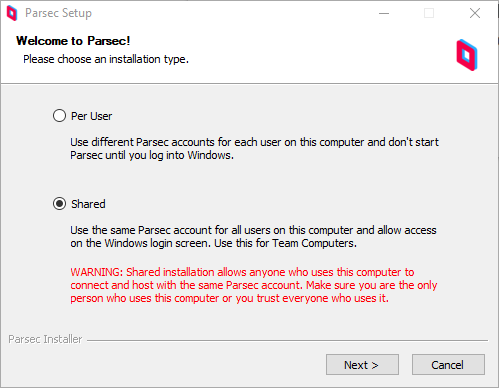Set up Parsec to use iRender servers
Parsec provides the power of a remote desktop, in crystal clear, interactive HD. Connecting through Parsec to work is a replaceable solution in case the remote desktop is unable to use. Some cases using Parsec when:
- Some types of 3D software need to enable the video card, Adobe Dimension for example, while Remote Desktop Connection disables GPU on those.
- NV Link is disabled when using Remote Desktop Connection (RDP).
- When using RDP but it’s slow and a bit laggy (this may be due to your location).
- When using RDP for purposes of playing games or streaming, etc.
Watch the tutorial video below or read the following instructions:
CONTENTS
To set up Parsec
1. Create a Parsec account here
2. Download Parsec
- Go to the downloads page and download the version of Parsec
3. Install Parsec
To use iRender servers through Parsec
1. Log in
- Log in to your Parsec account on your PC.
- Log in to your Parsec account on the iRender server that is being used through .rdp file first.
2. Verify login attempt
- Whenever you login from a new location on Parsec, you’ll receive an email to verify your login attempt from a new IP address.
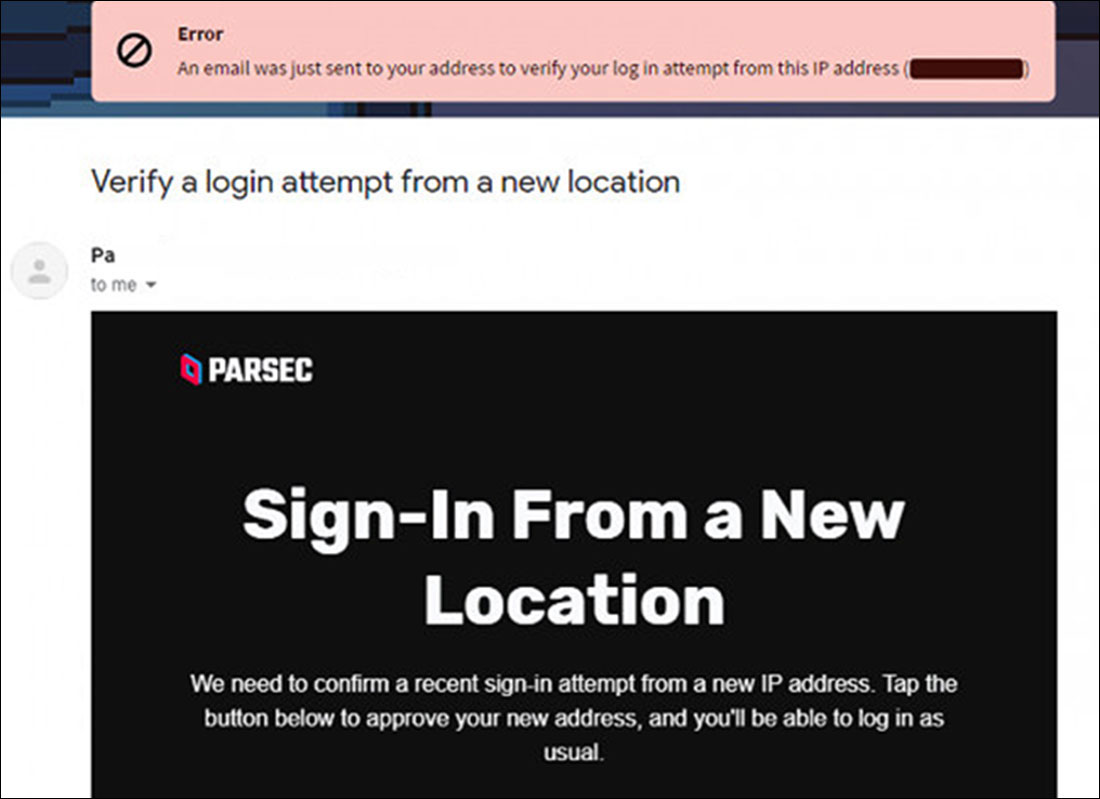
- Once successful log-in on both your PC and iRender server, the Computers tab will display 2 devices like the following photo:
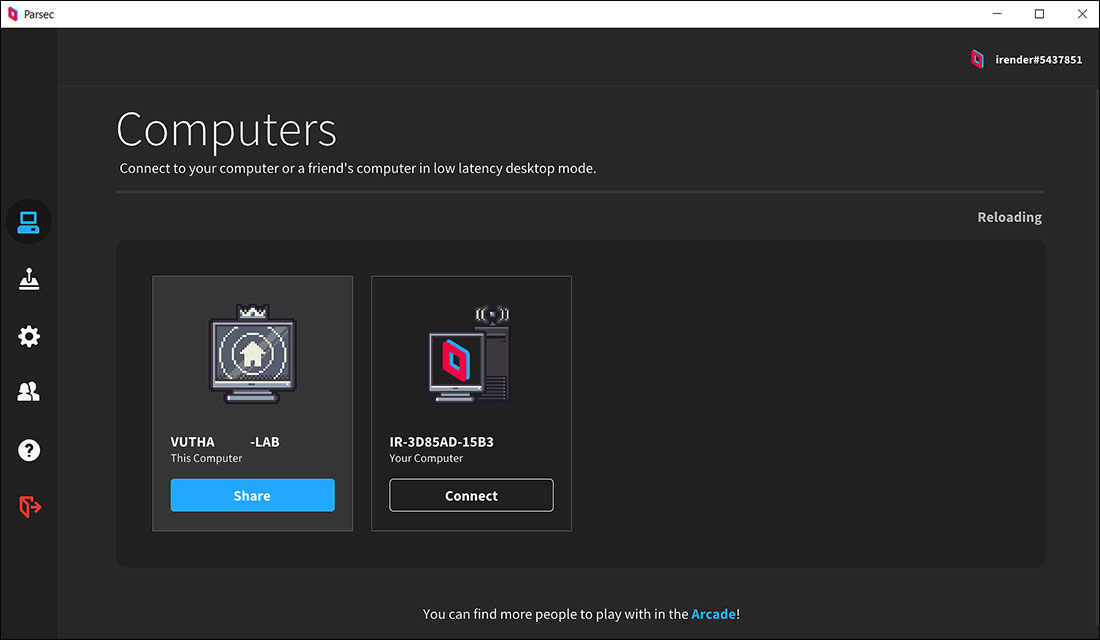
3. Close the current remote desktop
- You are connecting to the iRender server through the .rdp file. Now, close the current remote desktop – the .rdp file.
4. Connect through Parsec
- On your PC, open Parsec. Go to the Computers tab, choose Connect to the iRender server as the following image.
- Now, you can connect to the iRender server through Parsec.
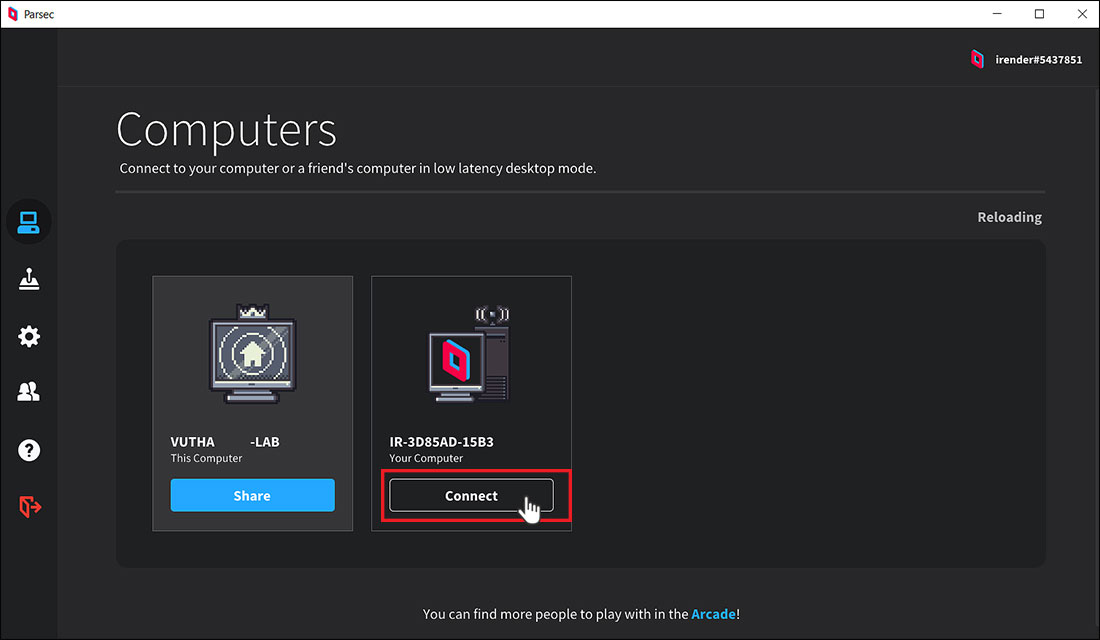
See more
Parsec Errors and Solutions