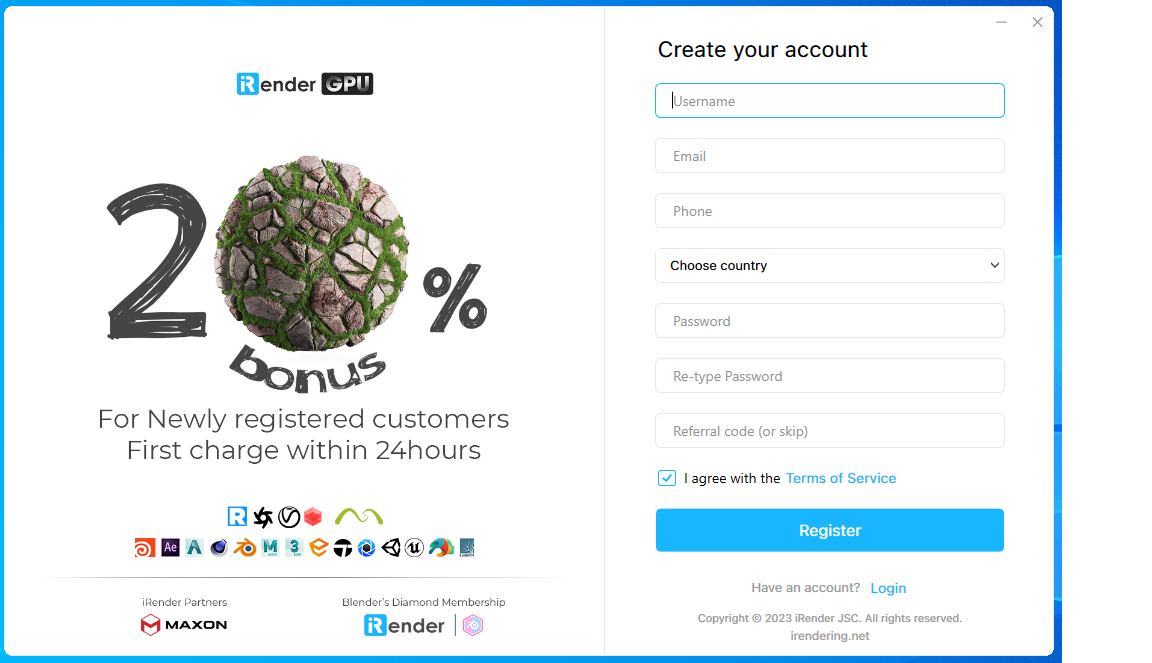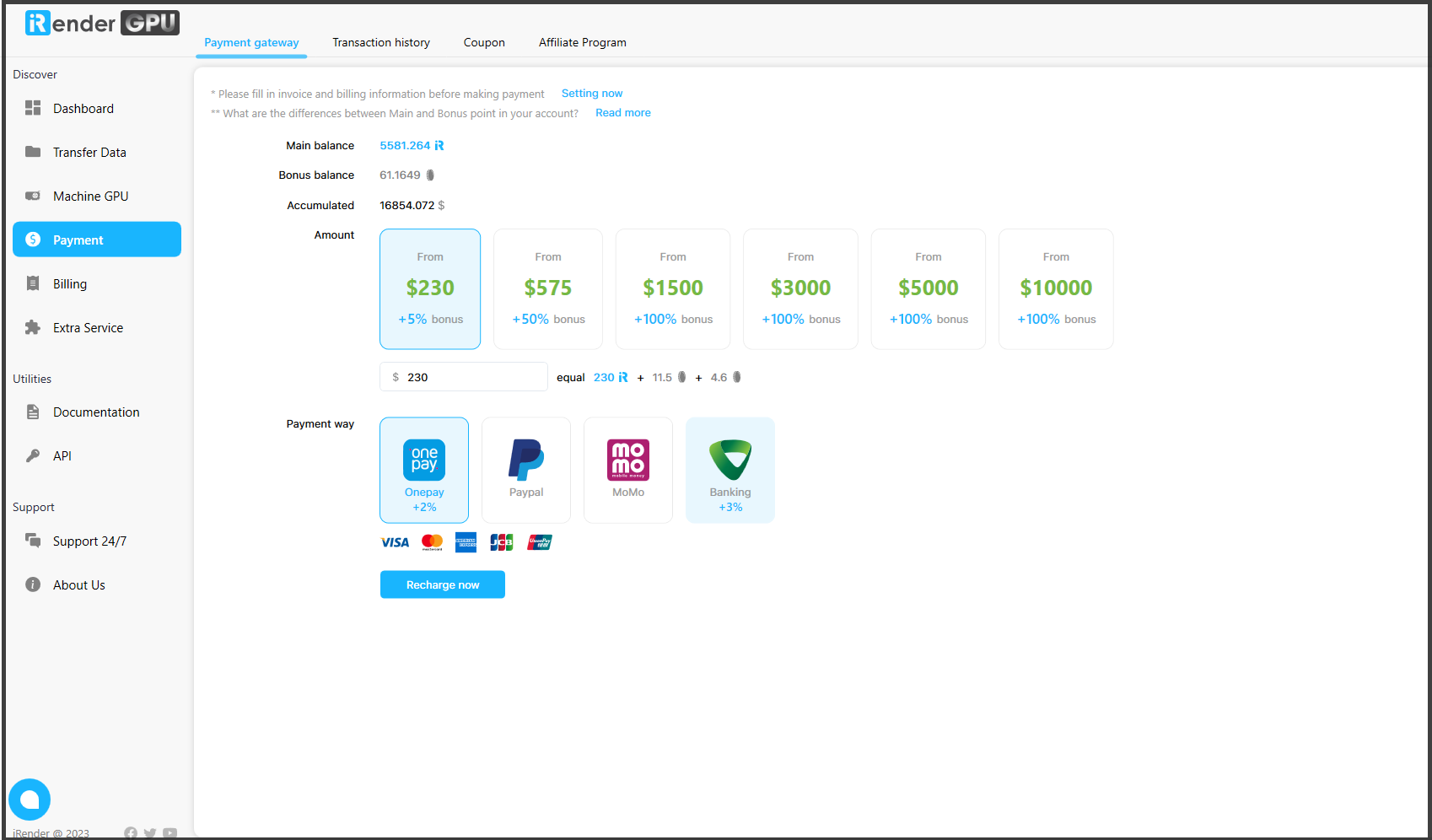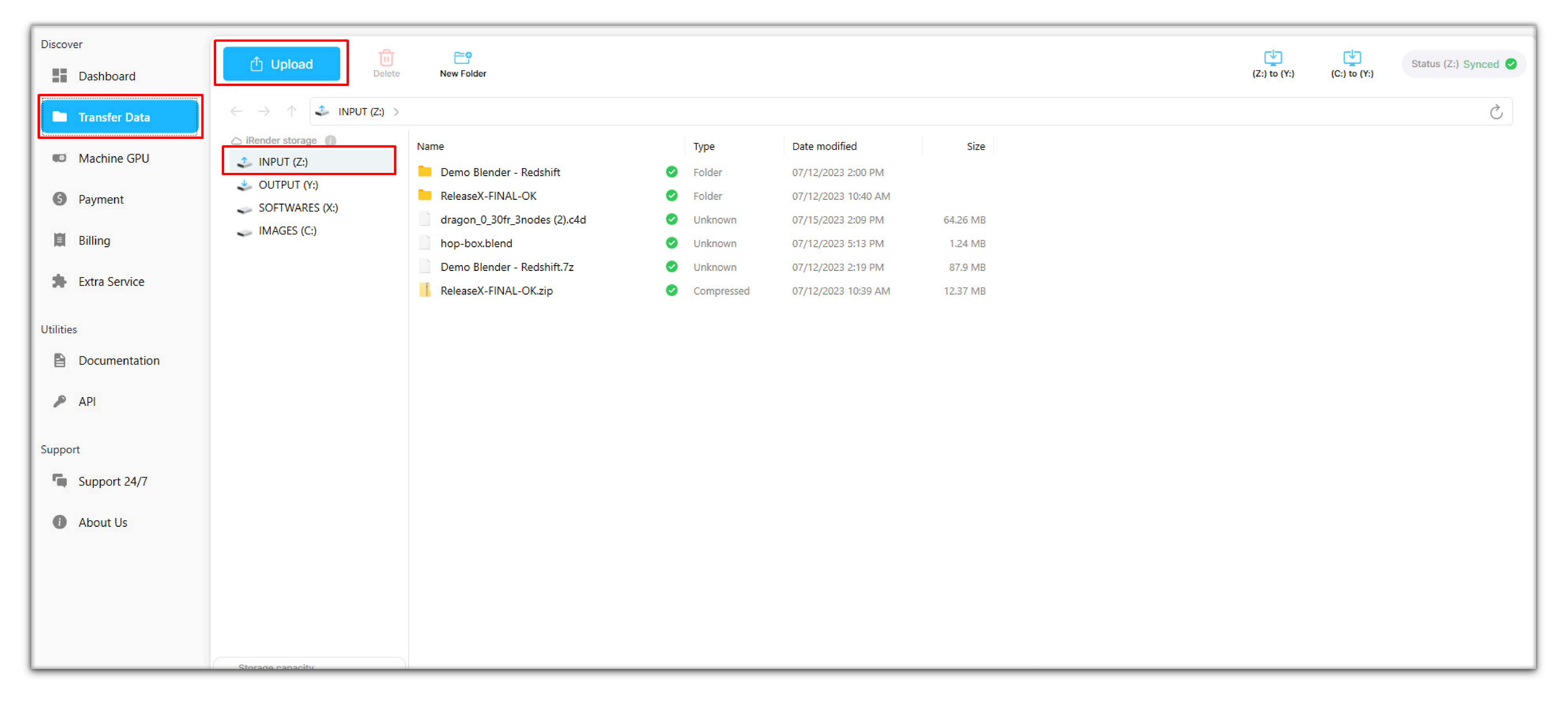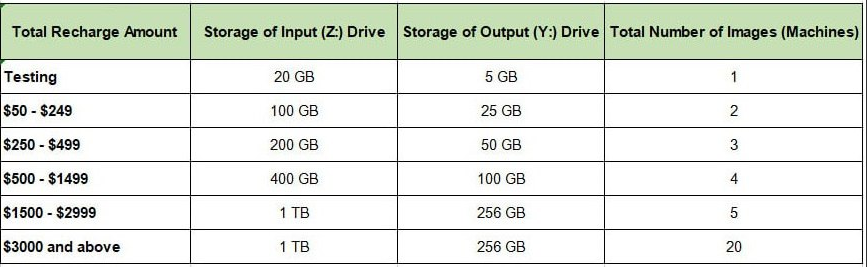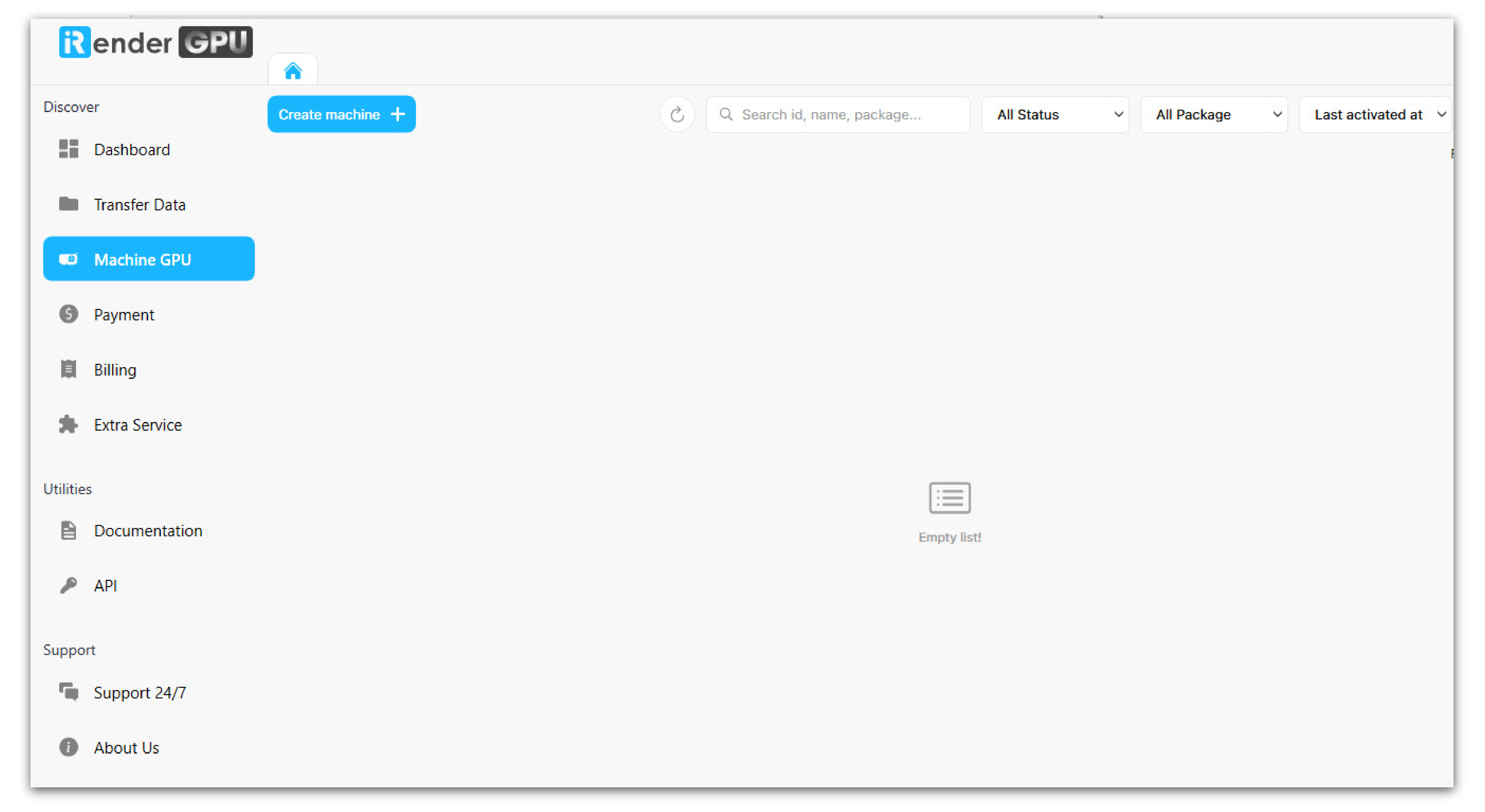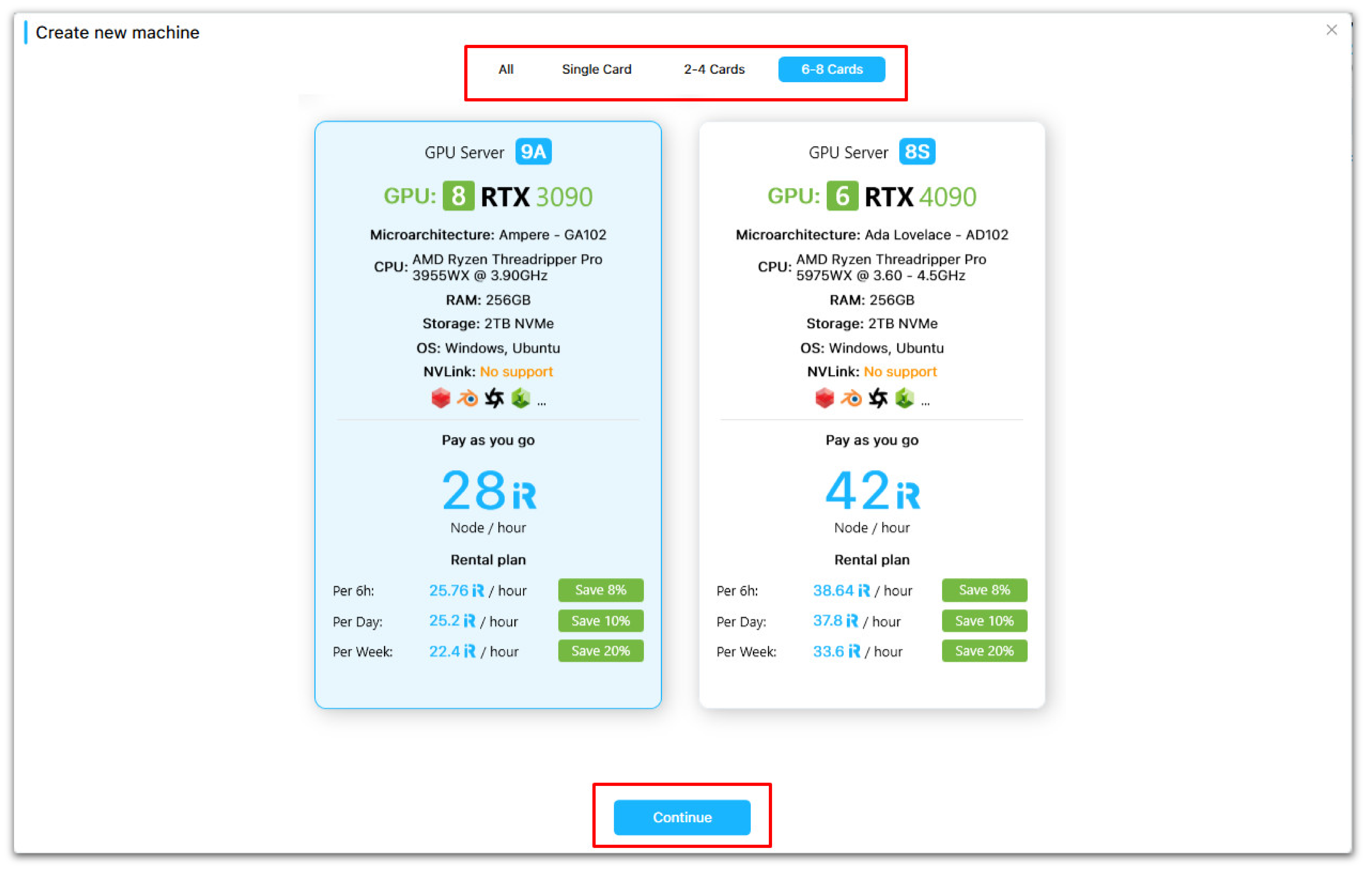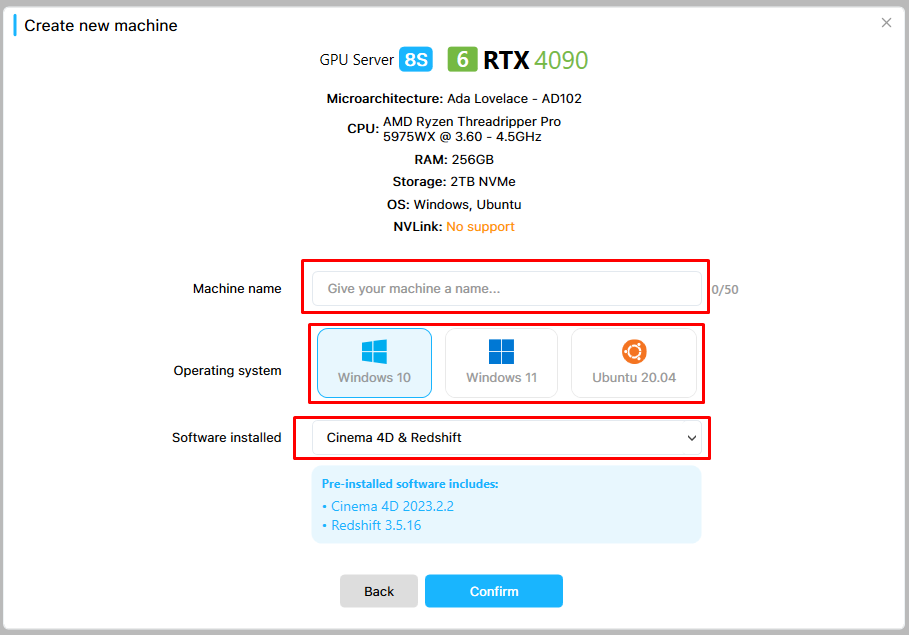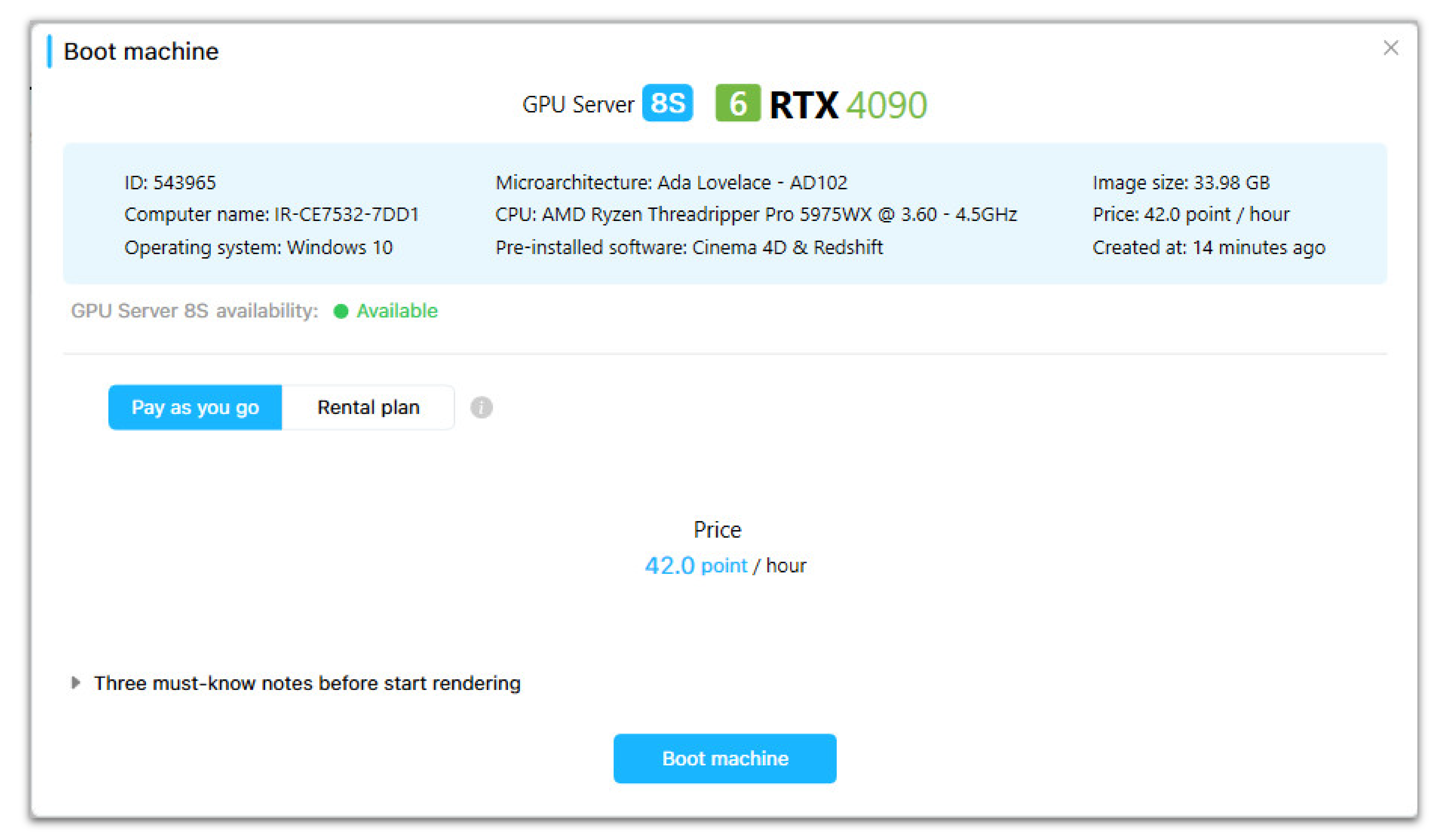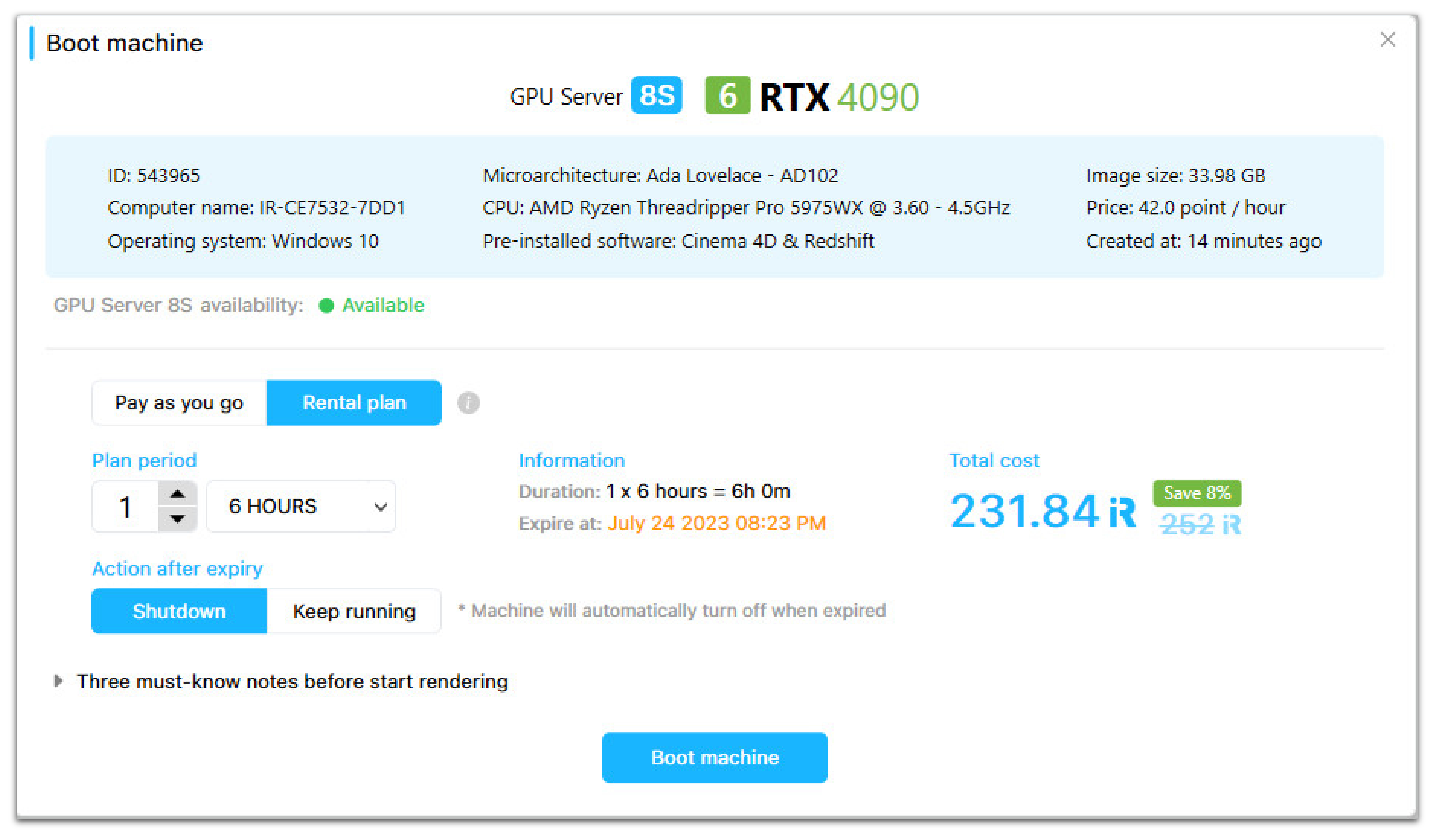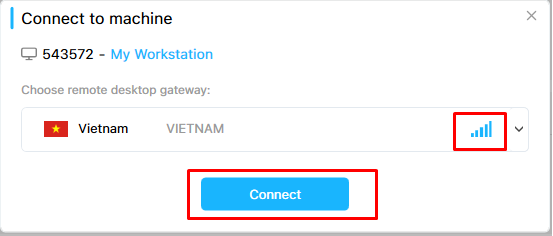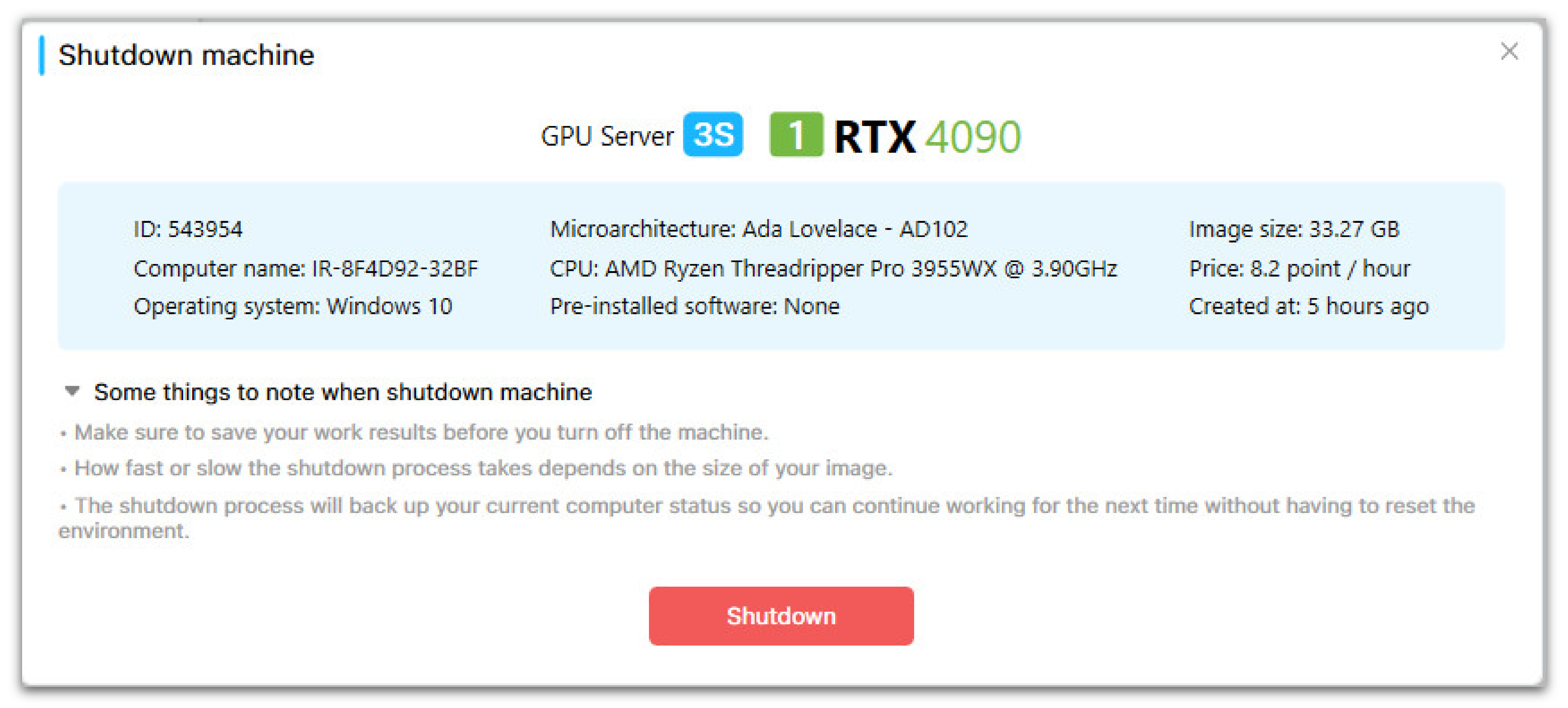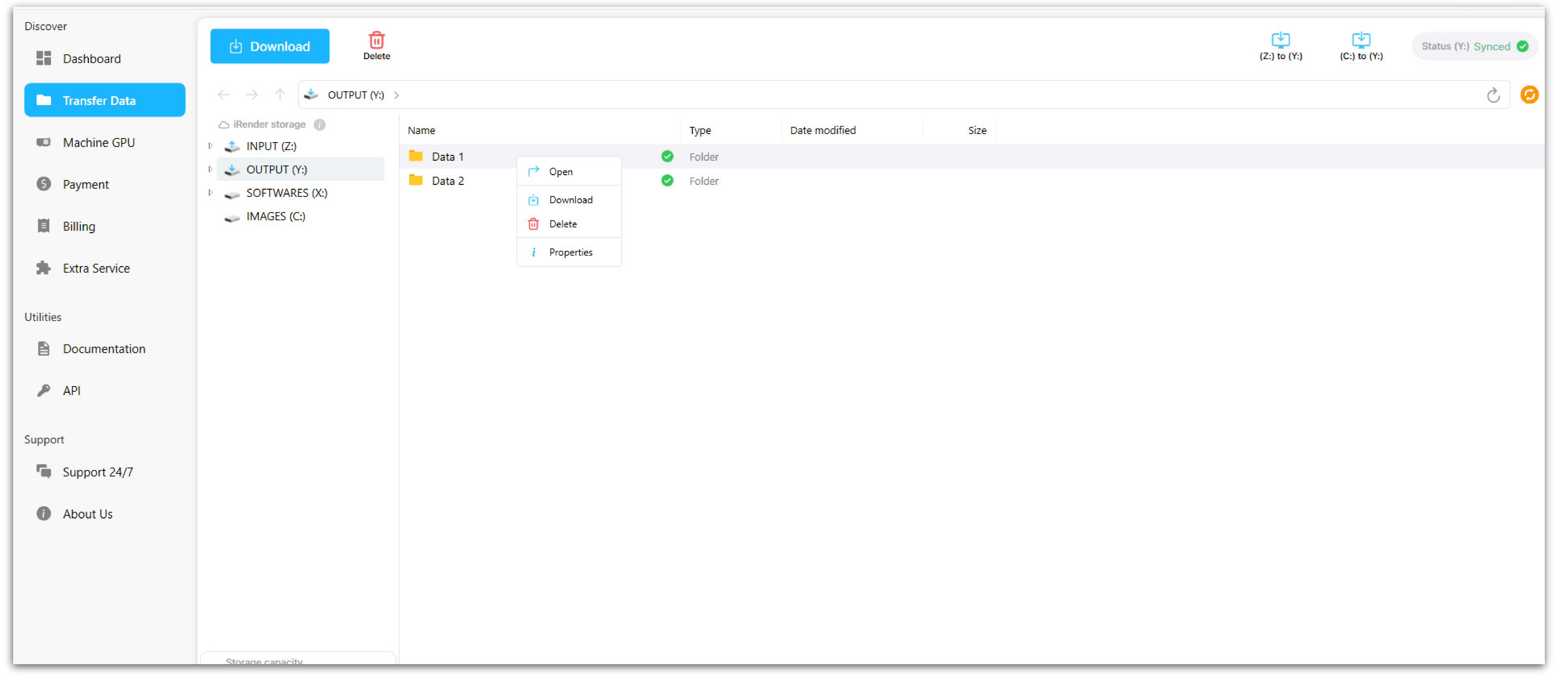Hướng dẫn sử dụng app desktop iRender GPU
iRender render farm cung cấp máy tính cấu hình cao và hiệu suất vượt trội để phục vụ các tác vụ cần tận dụng sức mạnh của CPU & GPU. Người dùng có thể sử dụng máy của chúng tôi để kết xuất 3D, training mô hình AI, Deep Learning, VR & AR, mô phỏng, v.v. Bạn có thể làm bất cứ điều gì bạn muốn trên server của chúng tôi, cũng như cài đặt bất kỳ phần mềm nào bạn cần trên đó.
Chúng tôi cung cấp máy tính cấu hình cao từ xa (cả Windows và Ubuntu Linux) để người dùng kiểm soát hoàn toàn thông qua ứng dụng Microsoft Remote Desktop. Bạn sẽ thiết lập môi trường làm việc của mình (cài đặt bất kỳ phiên bản nào của phần mềm và plugin/addon cũng như sử dụng license phần mềm của bạn) trên các máy chủ của chúng tôi và sử dụng chúng như máy tính mới của bạn để tự kết xuất dự án.
Vậy, làm thế nào để đăng ký và sử dụng dịch vụ của chúng tôi?
Sử dụng các dịch vụ Kết xuất của iRender chỉ với một vài thao tác đơn giản và giúp dự án của bạn được kết xuất nhanh hơn.
- Đăng ký tài khoản
- Nạp tiền
- Chuyển dữ liệu
- Tạo máy remote
- Khởi động máy – boot machine
- Kết nối tới máy remote
- Tắt máy – shutdown
- Lấy kết quả
Bạn có thể tham khảo thông tin chi tiết dưới đây:
Bước 1: Tải app iRender GPU
Bạn có thể dễ dàng tải app iRender GPU của chúng tôi tại đây. Cài đặt nó trên máy tính của bạn.
Bước 2: Đăng ký
Vui lòng tạo một tài khoản. Chúng tôi sẽ gửi link để xác minh tài khoản của bạn qua email đăng ký. Nếu bạn không thấy email xác minh của chúng tôi trong phần inbox, vui lòng kiểm tra trong hộp thư Spam.
Bước 3: Nạp tiền
Đăng nhập vào tài khoản iRender của bạn và chọn Payment > chọn Payment gateway
Bạn có thể thanh toán qua:
- Cổng thanh toán Paypal, Onepay bằng thẻ VISA, Mastercard, American Express,… (đặc biệt bạn có thể được cộng thêm 2% khi thanh toán qua Onepay)
- Momo tiện ích hơn cho người dùng Việt Nam.
- Chuyển khoản đến tài khoản của iRender và nhận thêm 3% bonus cho mọi giao dịch.
- Công ty cổ phần công nghệ iRender Việt Nam
- STK: 0991000222555
- Ngân hàng Vietcombank (VCB) chi nhánh Tây Hồ, Hà Nội
- Nội dung chuyển khoản: tên username
- Sau khi chuyển khoản xong, vui lòng liên hệ với chúng tôi qua live chat 24/7 để được cập nhật tiền nạp vào tài khoản.
Tiền nạp sẽ được quy đổi thành render point (1 point = 1 USD = 23.000 VND), và tự động được cộng vào tài khoản khi thanh toán thành công qua cổng giao dịch Momo hoặc khi sử dụng Thẻ tín dụng.
(Lưu ý rằng số tiền tối thiểu để nạp trong mỗi giao dịch là $50)
Bước 4: Chuyển dữ liệu
Để tiết kiệm thời gian và chi phí, bạn nên chuyển các dữ liệu (các files dự án và bộ cài phần mềm – nếu có) cần dùng từ máy của bạn sang máy chủ (server) của chúng tôi trước khi kết nối với máy.
- Chọn mục Transfer data
- Chọn INPUT (Z:) » Tiến hành tải các files dự án, thư mục cần dùng lên ổ Input (ổ Z:) bằng cách chọn Upload
Lưu ý: Chúng tôi đặt một số bộ cài phần mềm phổ biến trong ổ đĩa (X:) để giúp bạn cài đặt nhanh hơn. Khi bạn kết nối với máy chủ của chúng tôi, hãy copy bộ cài bạn cần từ ổ đĩa X sang C/Desktop và cài đặt. Nếu bạn sử dụng các phiên bản hoặc phần mềm khác, bạn cũng có thể tải bộ cài của bạn lên ổ Z. Dữ liệu sẽ được đồng bộ với ổ Z trên máy server của chúng tôi và bạn có thể cài đặt phần mềm của mình nhanh hơn.
Bảng bên dưới hiển thị dung lượng lưu trữ của app iRender GPU khi tải các files dự án (Input) và các files kết quả (Output). Dung lượng lưu trữ của app này là miễn phí (bạn không cần trả thêm bất kỳ phí để mua dung lượng). Dựa trên tổng số tiền bạn đã nạp vào tài khoản iRender, bạn sẽ có số dung lượng tương ứng như bảng bên dưới. Tổng số tiền nạp càng nhiều, dung lượng lưu trữ càng lớn.
Nếu bạn cần thêm dung lượng, hãy liên hệ với chúng tôi để được tư vấn thêm.
Bước 5: Tạo máy server
Máy ở mục Machine GPU lưu trữ môi trường làm việc của bạn (phần mềm đã cài đặt và dữ liệu đã lưu) trên hệ thống đám mây của chúng tôi. iRender cung cấp máy chủ từ một đến nhiều GPU. Bạn có thể lựa chọn gói cấu hình máy phù hợp tùy theo nhu cầu render 3D hay train AI, sử dụng phần mềm & plugin, quy mô dự án của bạn.
- Chọn mục Machine GPU > Chọn Create machine
2. Chọn gói cấu hình bạn muốn sử dụng và chọn nút Continue
3. Đặt tên cho máy, chọn hệ điều hành và phần mềm đã được cài đặt mà bạn muốn, rồi chọn vào nút Confirm. Trường hợp bạn không cần các phần mềm cài sẵn, hay chọn No pre-installed software để tạo máy trống.
Bước 6: Khởi động máy server- boot machine
Sau khi tạo máy, bạn hãy chọn nút “Boot” (icon tên lửa)
Bạn có thể lựa chọn:
- Pay as you go (kết nối linh hoạt)
Với lựa chọn này, hệ thống sẽ tính tiền theo từng phút từ thời điểm bạn nhìn thấy nút Connect xuất hiện, tới thời điểm bạn ấn nút Shut down.
2. Rental plan (thuê cố định/dài hạn)
Với lựa chọn này, bạn sẽ trả trước cho 1 gói thuê máy dùng liên tục: 3 tiếng, 6 tiếng,…Khi thời gian thuê máy hết hạn, máy sẽ tắt ngay lập tức nếu bạn chọn cài đặt Shutdown, hoặc máy sẽ có thể tiếp tục chạy theo giờ nếu bạn chọn cài đặt Keep running.
Lưu ý: Một số gói cấu hình iRender chỉ cung cấp dưới dạng Rental Plan.
Quá trình khởi động máy khoảng 10-15 phút. Thời gian khởi động này phụ thuộc vào kích thước máy – tức là mọi thứ bạn cài trên máy server của chúng tôi, bao gồm phần mềm đã cài đặt, dữ liệu đã lưu, v.v. Kích thước càng lớn thì càng tốn nhiều thời gian khởi động.
Bước 7: Kết nối tới máy remote
Sau khi boot máy thành công, giao diện người dùng sẽ xuất hiện với biểu tượng Connect.
Lưu ý: Hệ thống sẽ bắt đầu tính phí từ thời điểm nút Connect hiển thị trên giao diện, cho tới khi bạn chọn nút Shutdown, hệ thống sẽ dừng tính tiền.
Bạn nên click vào Connect để kết nối với máy remote ngay lập tức.
Sau đã kết nối thành công với server của iRender, bạn có thể kiểm soát, sử dụng nó cũng giống như máy tính cá nhân của mình.Tiếp đến, bạn tiến hành cài đặt phần mềm như cách bạn vẫn làm trên máy tính của bạn. Sau đó, render dự án. Bạn sẽ chỉ cần cài đặt phần mềm một lần duy nhất, hệ thống iRender sẽ lưu lại môi trường làm việc của bạn sau mỗi lần bạn shutdown máy. Do đó, bạn sẽ không phải cài đặt lại bất cứ thứ gì trong lần sử dụng tiếp theo.
Bây giờ, hãy thiết lập môi trường làm việc của bạn (cài đặt phần mềm và add license phần mềm) và bắt đầu render.
Tất cả các files đã tải lên mục Transfer Data của app iRender GPU sẽ lưu trên ổ đĩa (Z:). Tuy nhiên, ổ Z là ổ đĩa mạng chỉ để truyền files. Do đó, làm việc trực tiếp trên ổ đĩa này có thể gây ra rất nhiều vấn đề. Bạn hãy copy các dữ liệu từ ổ này ra Desktop/ổ C và sau đó tiến hành mọi thứ (cài đặt phần mềm, mở file dự án, lưu output và render) để render ổn định và tránh các sự cố không mong muốn.
Lưu ý: Để đảm bảo license phần mềm của bạn được an toàn, hãy deactivate license key của bạn trước khi ngừng sử dụng máy server của chúng tôi.
Bước 8: Tắt máy- shutdown
Sau khi render xong, bạn hãy chuyển files kết quả của bạn từ ổ C:/Desktop sang ổ OUTPUT (Y:). Các files này sẽ được đồng bộ hóa với ổ Y của app iRender GPU được cài đặt trên máy cá nhân của bạn.
Sau đó, bạn phải nhấn nút Shutdown màu đỏ trên màn hình để hệ thống ngừng tính tiền.
Nếu bạn muốn tắt máy server vào một thời gian cụ thể, hãy click vào nút “Scheduler” để hẹn giờ tắt máy.
Lưu ý quan trọng: Hệ thống sẽ chỉ dừng tính tiền khi bạn chọn nút Shutdown. Sau khi tắt máy thành công, bạn sẽ nhận được email từ iRender với thông tin tính tiền cho phiên làm việc vừa rồi. Đừng quên nhé!
Bước 9: Lấy kết quả
Chọn mục Transfer data và tải các files kết quả từ ổ OUTPUT (Y:).
Lưu ý rằng dung lượng lưu trữ của ổ OUTPUT (Y:) bằng một phần tư dung lượng lưu trữ của ổ INPUT (Z:).
Nếu bạn có bất kỳ câu hỏi nào, vui lòng liên hệ với team hỗ trợ 24/7 của chúng tôi.