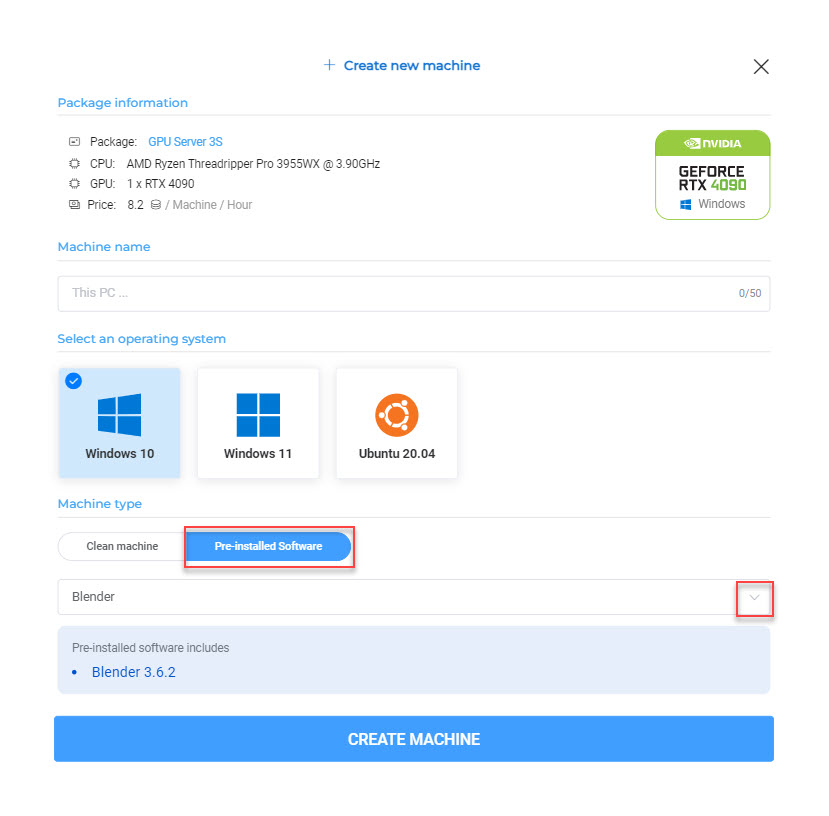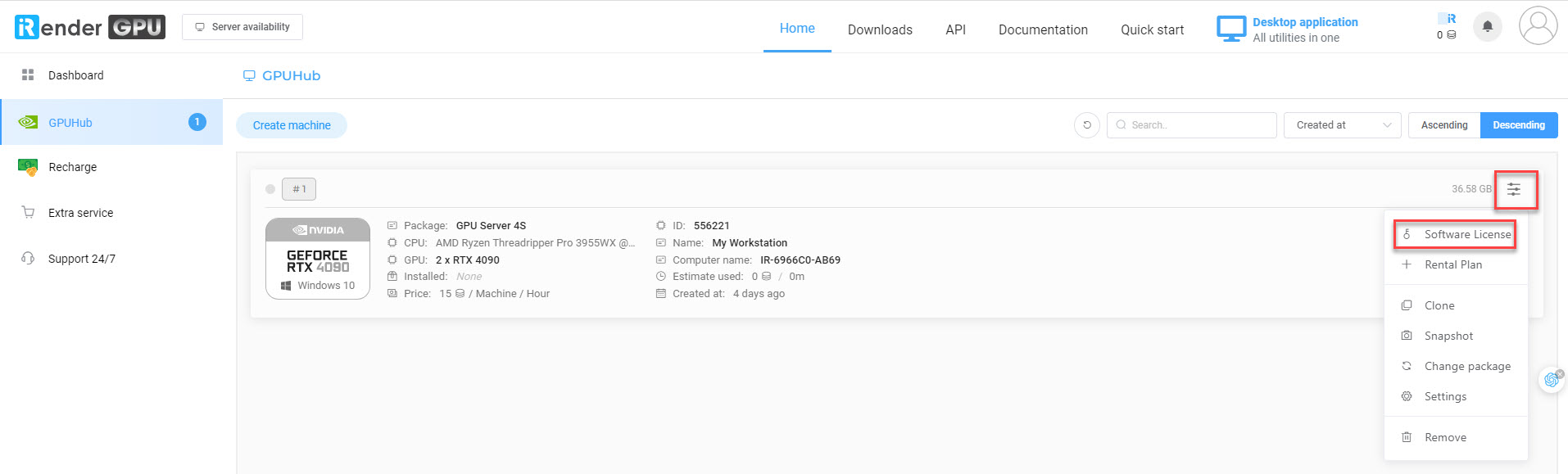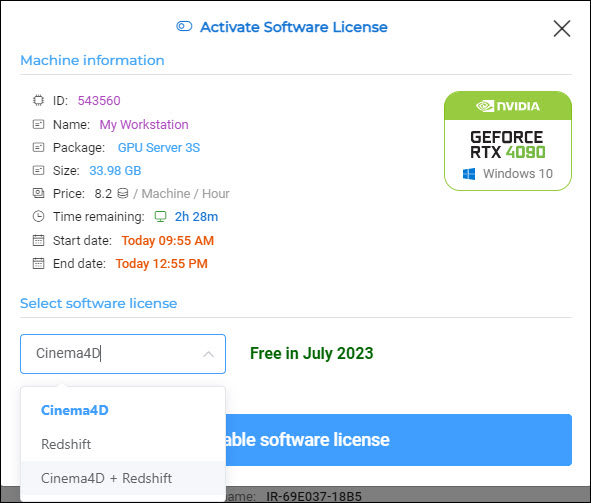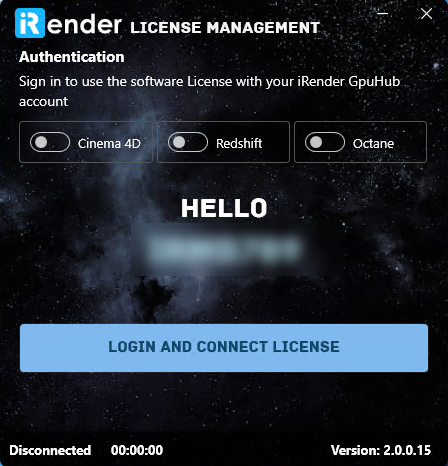Instructions to Active and use Licenses C4D & Redshift key
iRender now provides customers with Cinema 4D and Redshift pre-installed and licenses with specific conditions. This means that customers can use Cinema 4D and Redshift easily and do not have to worry about issues with software licenses.
To use C4D and Redshift on iRender server, you should follow these instructions:
Step 1: Create a machine with pre-installed software
- Login to app.gpuhub.net with your iRender account
- Create a machine with pre-installed software Cinema 4D or Redshift like the photo below. After that, your machine will be installed C4D, Redshift, and the License management app beforehand.
- If you have created a machine, skip this and start from Step 2.
Step 2: Activate the Software License
- On the top-right corner of a selected machine, click the 3-line menu icon » Choose Software License
On the popup Activate Software License, choose the license you want to use.
Step 3: Connect the machine and Login License Management app
- If you created a machine beforehand, install the License Management app. The installer is inside X drive, please take it to the desktop of the machine and install it.
- Open the License Management app and choose to enable the key license you have selected before
- Click “Log in and Connect License”
- Login successfully and you are able to use the license now
- When you open C4D for the first time, this popup appears, and you will see the default mode is Maxon App. You have to choose RLM mode instead so that you can use C4D

How to use two separate accounts for Cinema 4D and Redshift license on one iRender machine