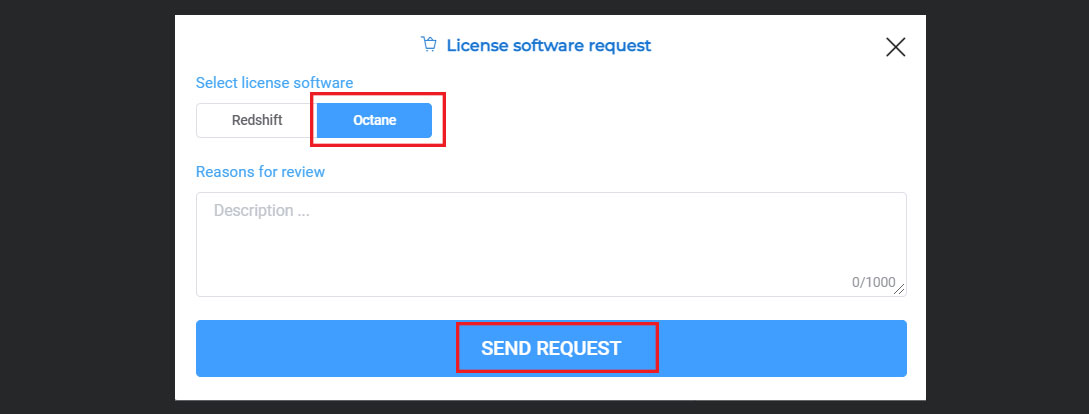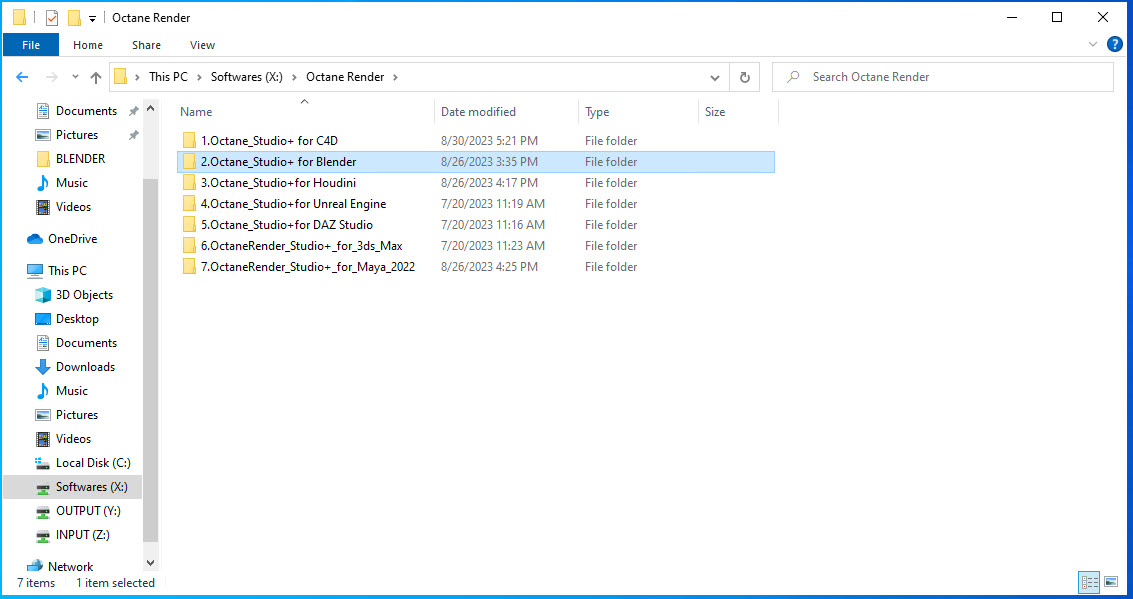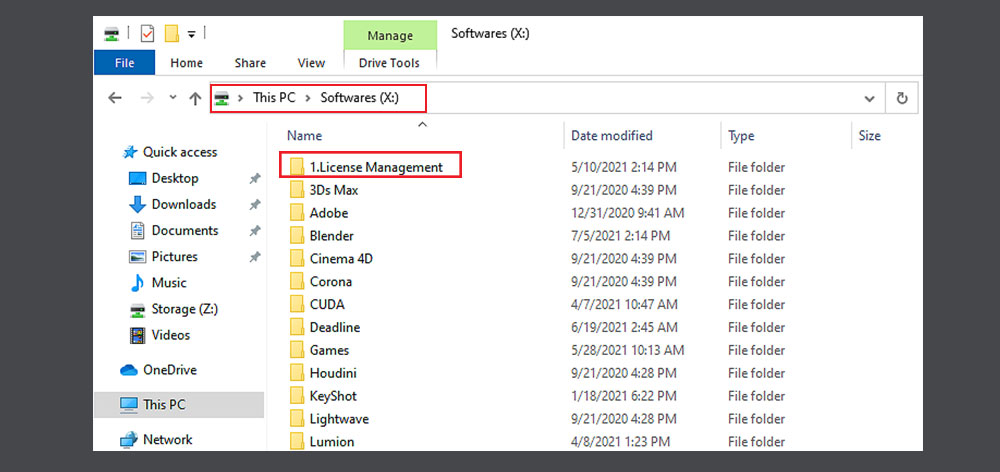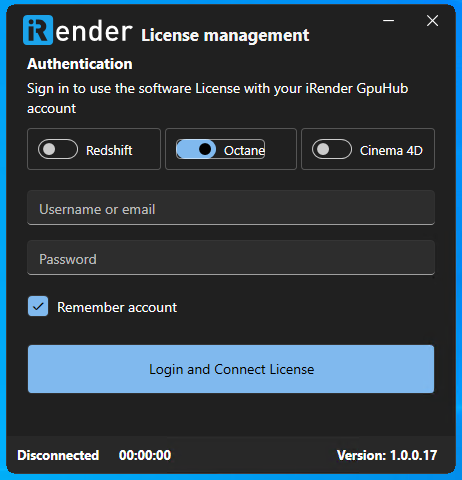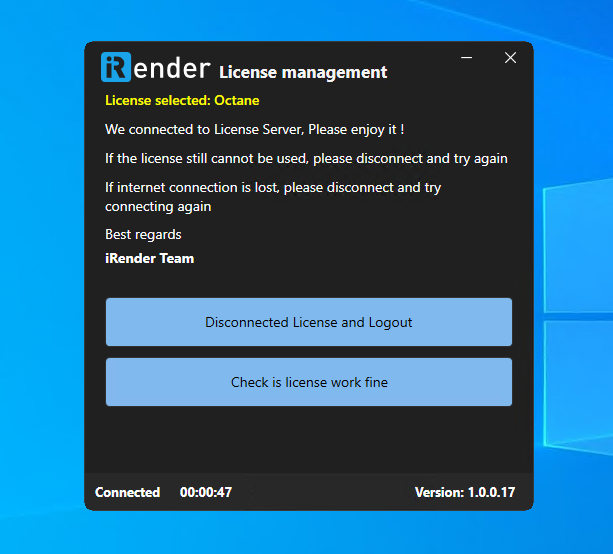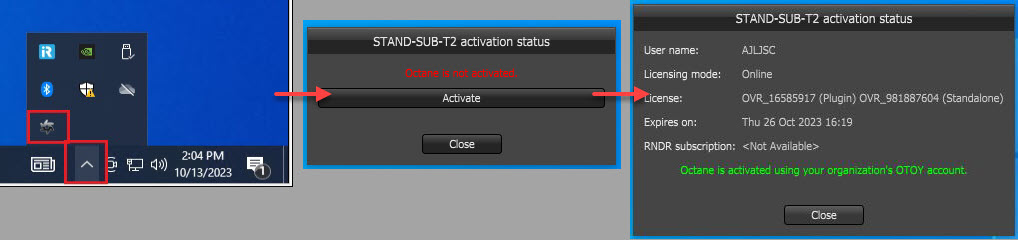Octane License at iRender
As far as you know, OctaneRender® is the world’s first and fastest unbiased, spectrally correct GPU render engine, delivering quality and speed unrivaled by any production renderer on the market. OTOY is proud to advance state-of-the-art graphics technologies with groundbreaking machine learning optimizations, out-of-core geometry support, massive 10-100x speed gains in the scene graph, and RTX raytracing GPU hardware acceleration. Therefore, there are more and more professional studios and manufacturers are using Octane for their projects.
You can bring your Octane license to the iRender server, activate it when using the server, and deactivate it before shutdown. This way is good but takes a little time.
- In case you use OctaneRender for C4D or Blender, please follow these steps.
- If you use OctaneRender for other 3D software, please contact iRender support team via live chat.
- To use one iRender Octane license, your accumulated deposit should be $1500 and so on.
CONTENTS
To request Octane licenses
- Open https://app.gpuhub.net/.
- In the navigation pane, choose Extra Service.
- On the Extra service management page, select LICENSE SOFTWARE and then Continue.
- On the License software request box, choose Octane.
- Enter your reason in the Reasons for review box » SEND REQUEST.
Request state
Your request will be processed within 48 hours. Notice that your request for using the iRender’s Octane licenses is only approved when you are our prime customer. When the remote server is ready to use, you contact our customer support via live chat. At that point, our staff will activate the Octane license key to the server you are connecting to.
To check the request state, go to the Extra service history on the Extra service management page.
- Pending: the request is waiting for our customer support to receive.
- In progress: the request is being processed.
- Approved: the request was approved.
- Rejected: the request was disapproved.
To use our Octane licenses
1. Connect to the iRender server
Follow step 6. Connect to the remote server here.
2. OctaneRender® Studio+ for 3D software Installation
iRender supports the OctaneRender® Studio+ License, so you need to download the correct Octane installation file.
Find the installer in X drive » Octane Render folder » Choose OctaneRender for your 3D software (X:\Octane Render).
3. Set up the License Management
On the iRender server, go to X drive » and right-click the License Manage folder » copy to C drive or Desktop » and install it.
4. Connect to the License Management app
Enter your iRender credentials (username and password) » choose License type (Octane license) » and choose Login and Connect License.
At this point, you are connected to our license.
Now, enjoy using our Octane license for your rendering.
However, for Blender Octane you need to activate Octane at OctaneServer_Studio according to the following instructions:
- In the Windows Search bar type and search for [OctaneSever_Studio], then click OctaneSever_Studio.
- On the Taskbar >> click Show hidden icons >> Click OctaneServer Studio icon >> and click Activate.
5. Disable License Management app
The License Management app will be disabled when you choose Disconnected License and Logout of this app.
.
Happy rendering!!
Instructions to Active and use Licenses C4D & Redshift key