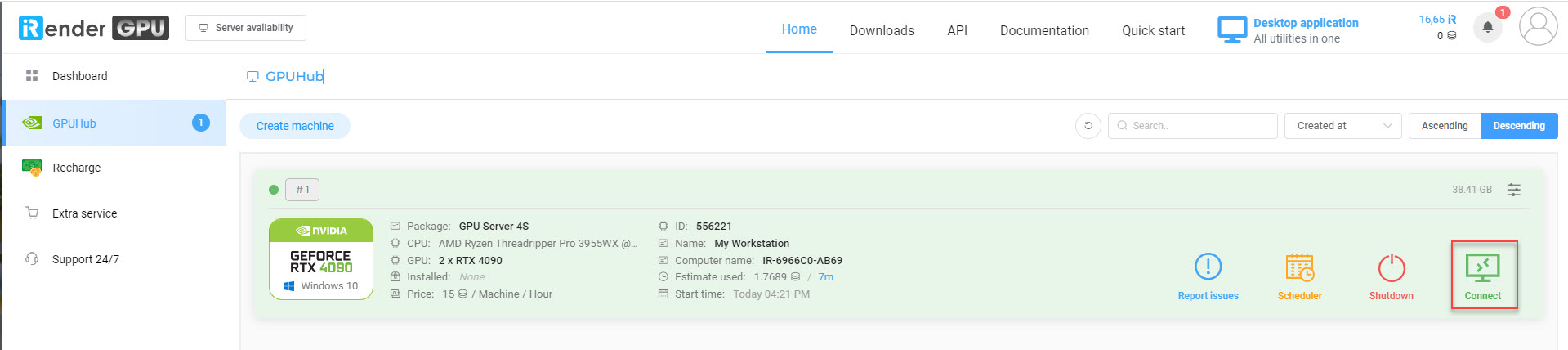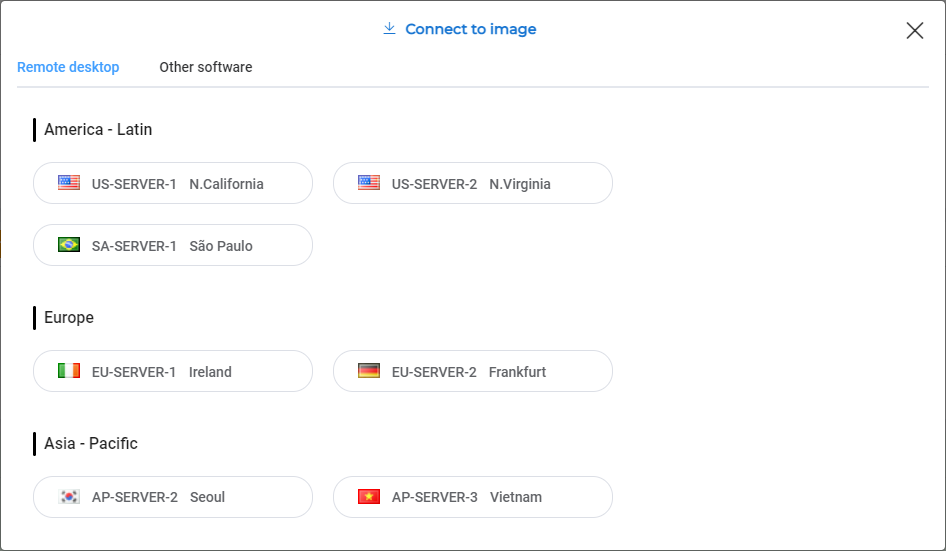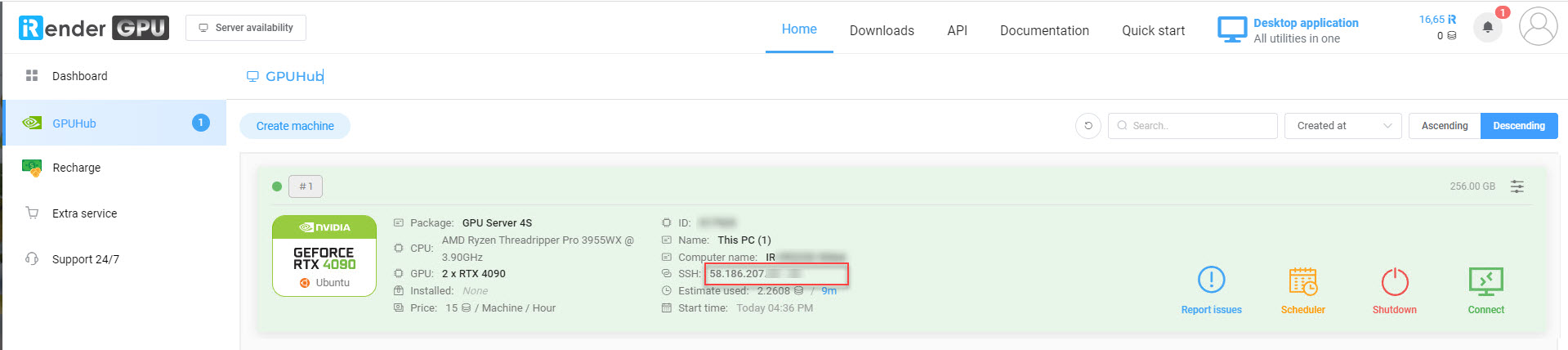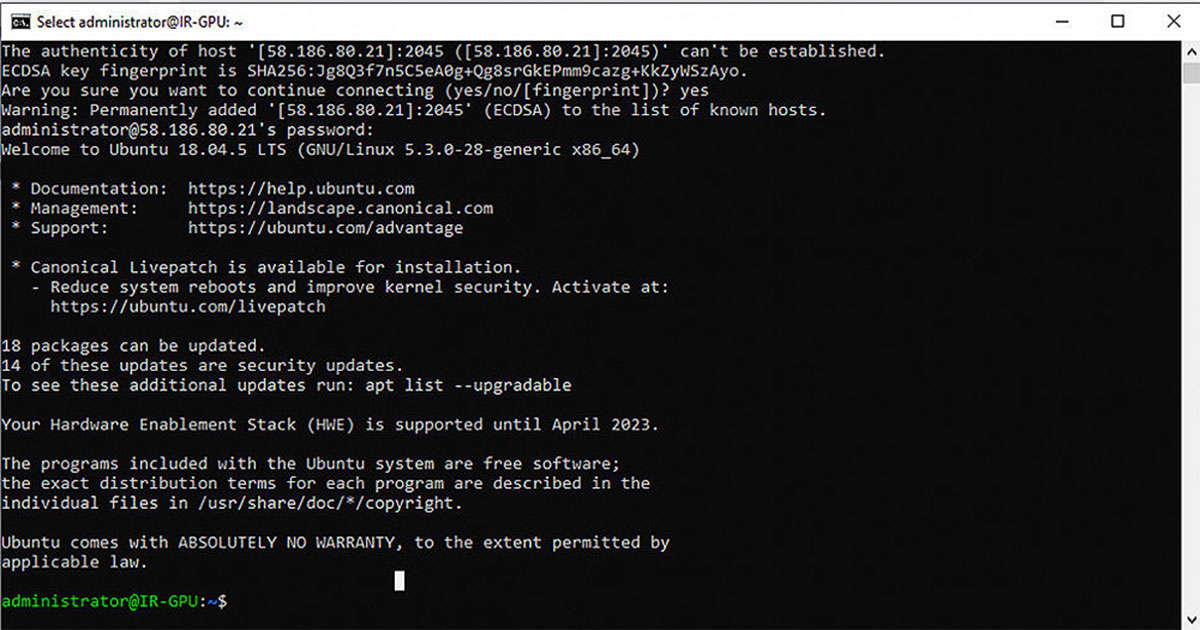6. Connect to remote server(s)
When a machine is booted, its initial state is starting. After the machine is ready, its state changes to Connect. Our system starts charging you at this step. There are several ways to connect to remote servers as described below.
Watch the tutorial video below or read the following instructions:
Remote Desktop Connection (.rdp file)
The most common way to connect to a remote server is through Remote Desktop Connection which implements Remote Desktop Protocol (RDP).
1. On the machine screen, choose Connect to download the .rdp (Remote Desktop Connection) file.
If there is no place near you, please choose Viet Nam as it is the primary connection for our service.
2. Open the .rdp file with your iRender account credentials to connect to your Windows or Ubuntu machine on the server.
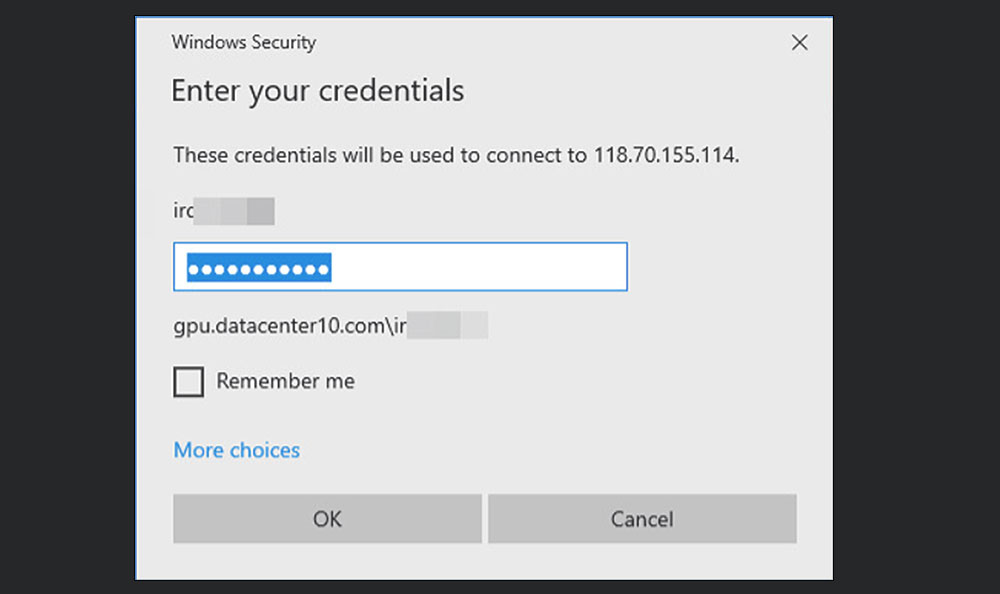
Use the server as if it were your own personal computer.
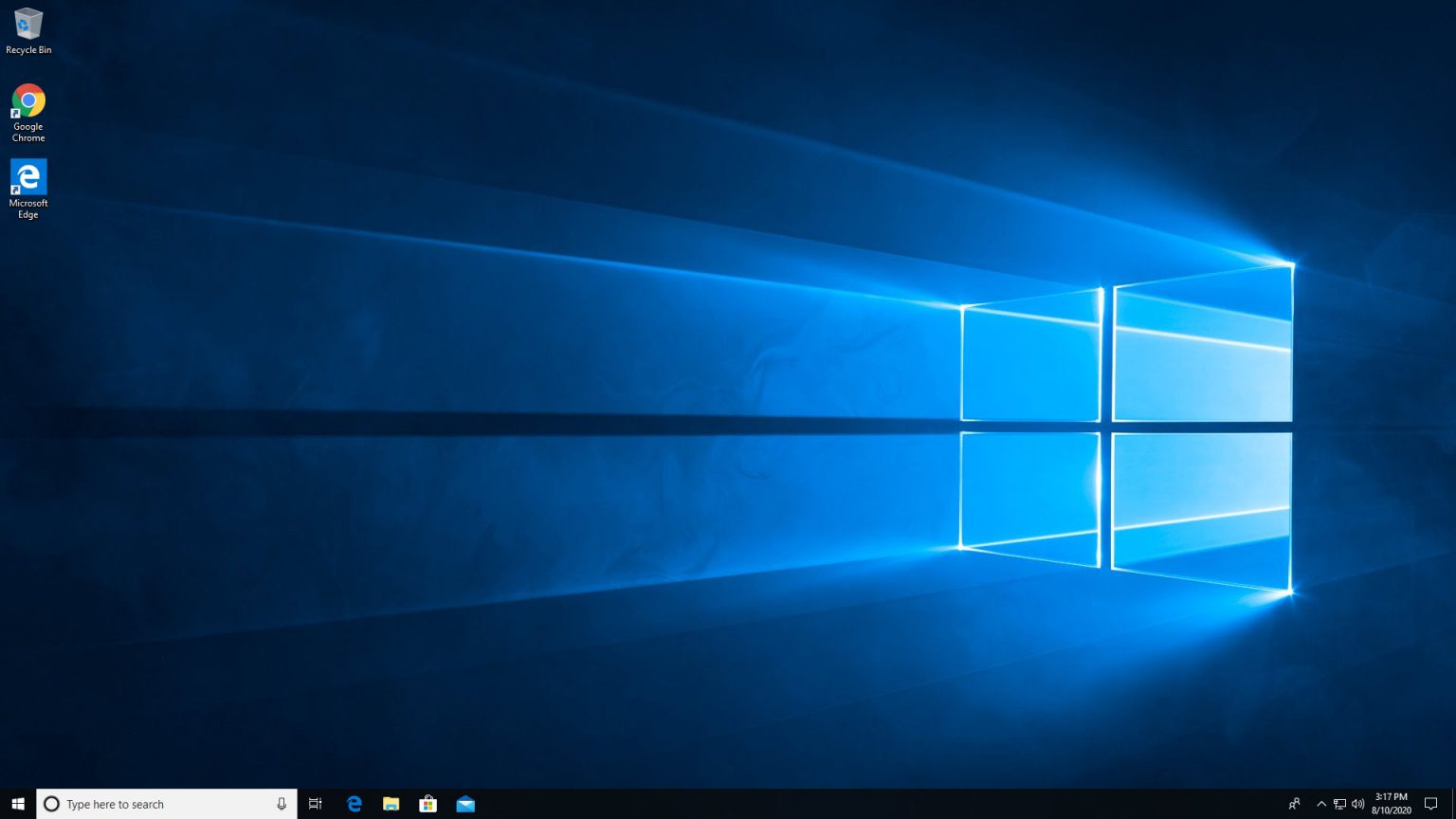
Secure Shell (SSH)
For Linux users, you can choose to connect iRender remote servers via SSH.
1. On the machine screen, find the IP address and port of the remote server in the second information column.
2. Open CMD (Command Prompt) on Windows by searching for CMD from the start menu or Terminal on macOS.
3. Type ssh -p [port] administrator@[ip_address] in CMD/Terminal and hit Enter to run the command prompt.
For example, ssh -p 2045 administrator@58.186.80.21.
4. When connecting via SSH for the first time, you may see a message like this:
5. Type yes then enter your iRender account credentials. If the provided credentials are correct, you will receive a response that looks like this:
Other remote desktop software
Due to some reasons, the remote desktop is unable to use. We listed cases below:
- Some types of 3D software need to enable the video card, Adobe Dimension for example, while Remote Desktop Connection disables GPU on those.
- NV Link is disabled when using Remote Desktop Connection.
- When using RDP but it’s slow and a bit laggy (this may be due to your location).
- When using RDP for purposes of playing games or streaming, etc.
iRender recommends other remote desktop software to solve these issues, including Parsec or Teamviewer. Here is the Instruction for using Parsec or Teamviewer at iRender.
5. Boot system