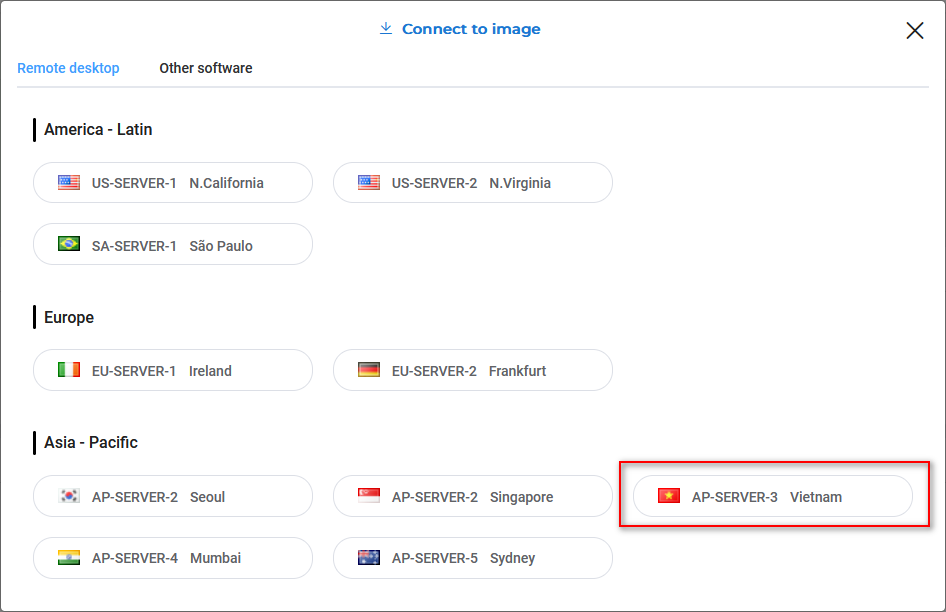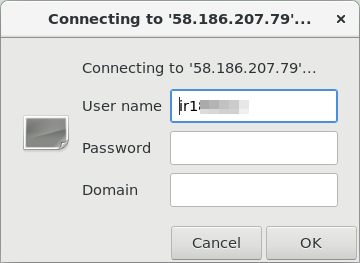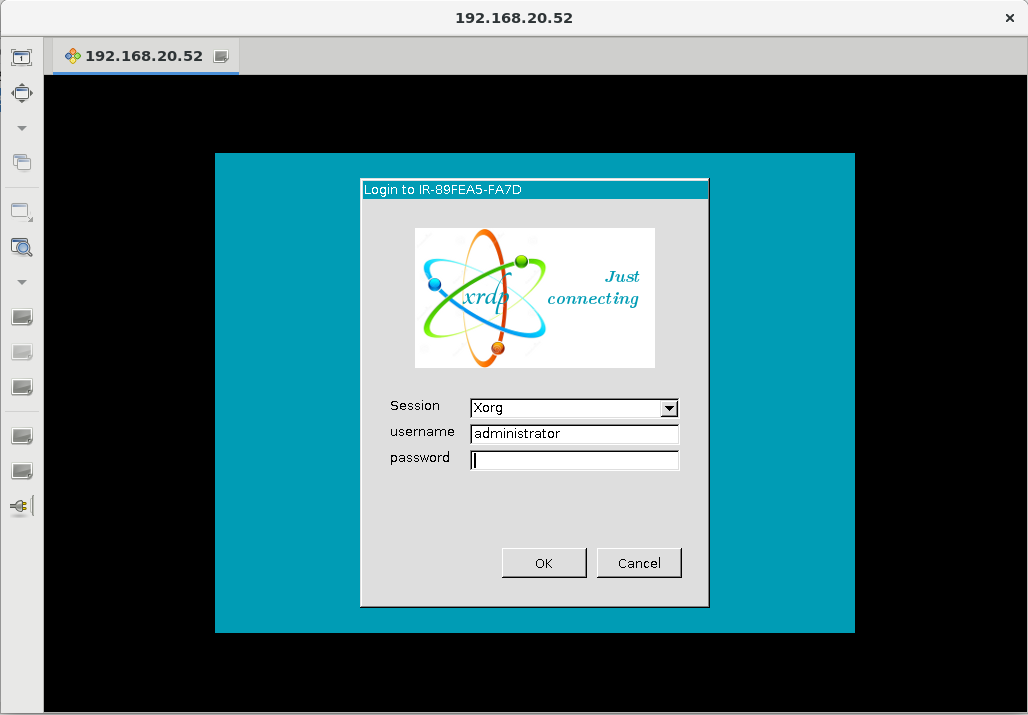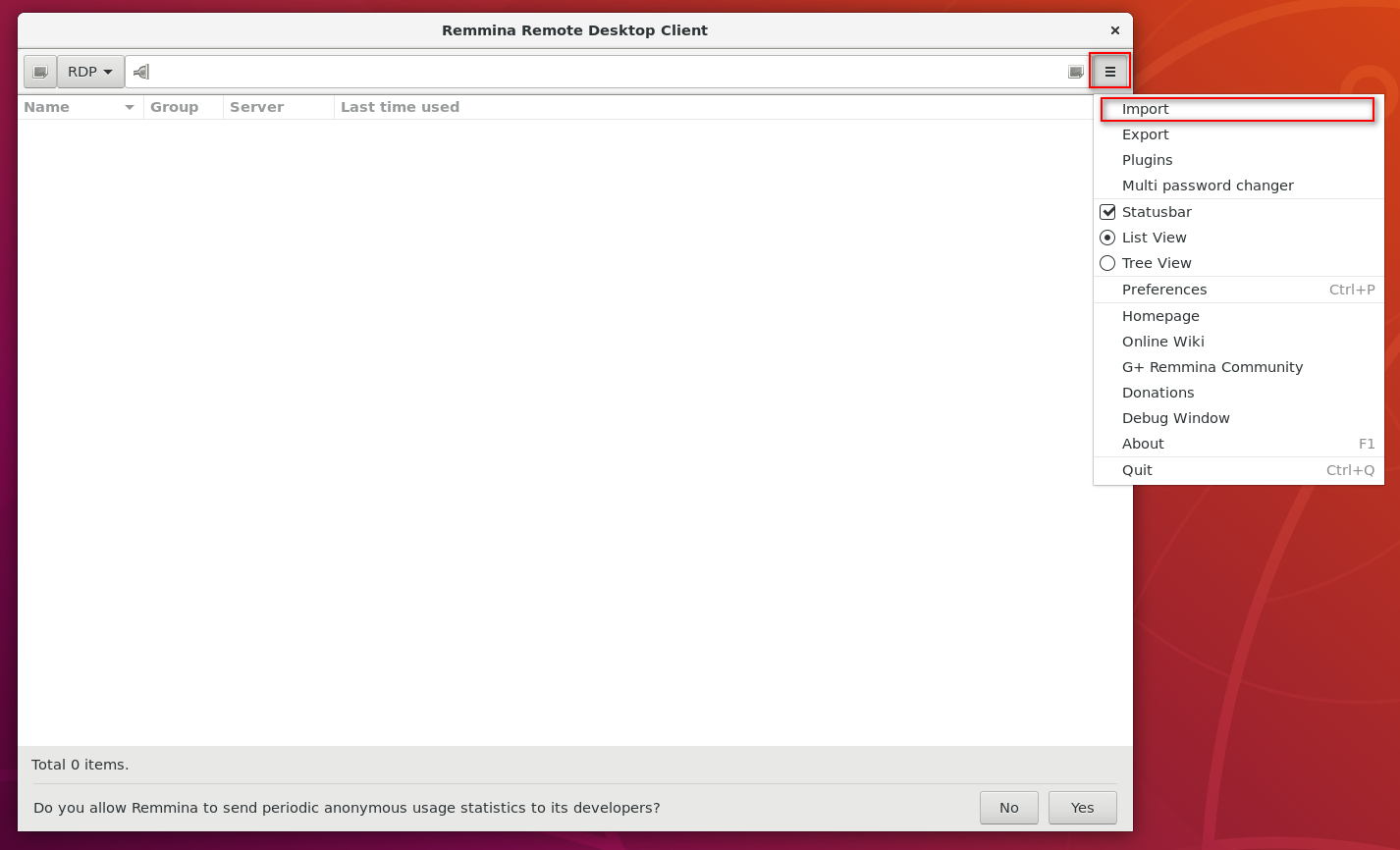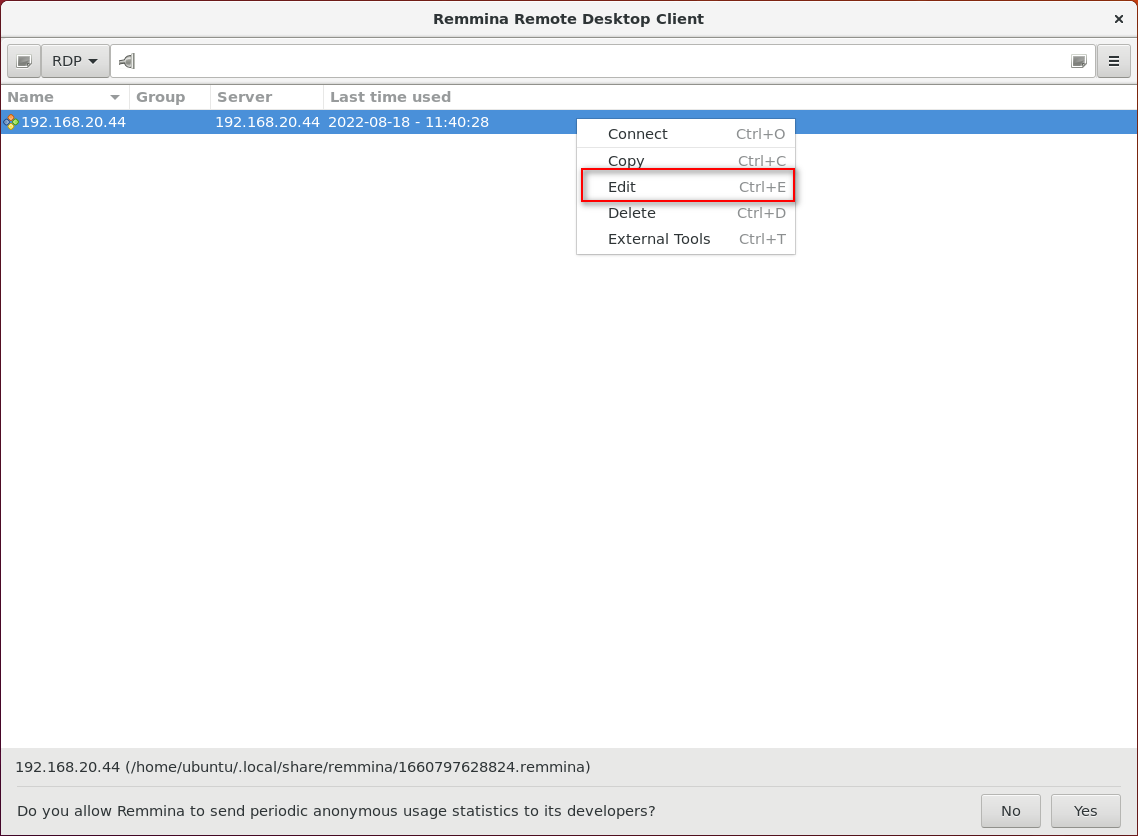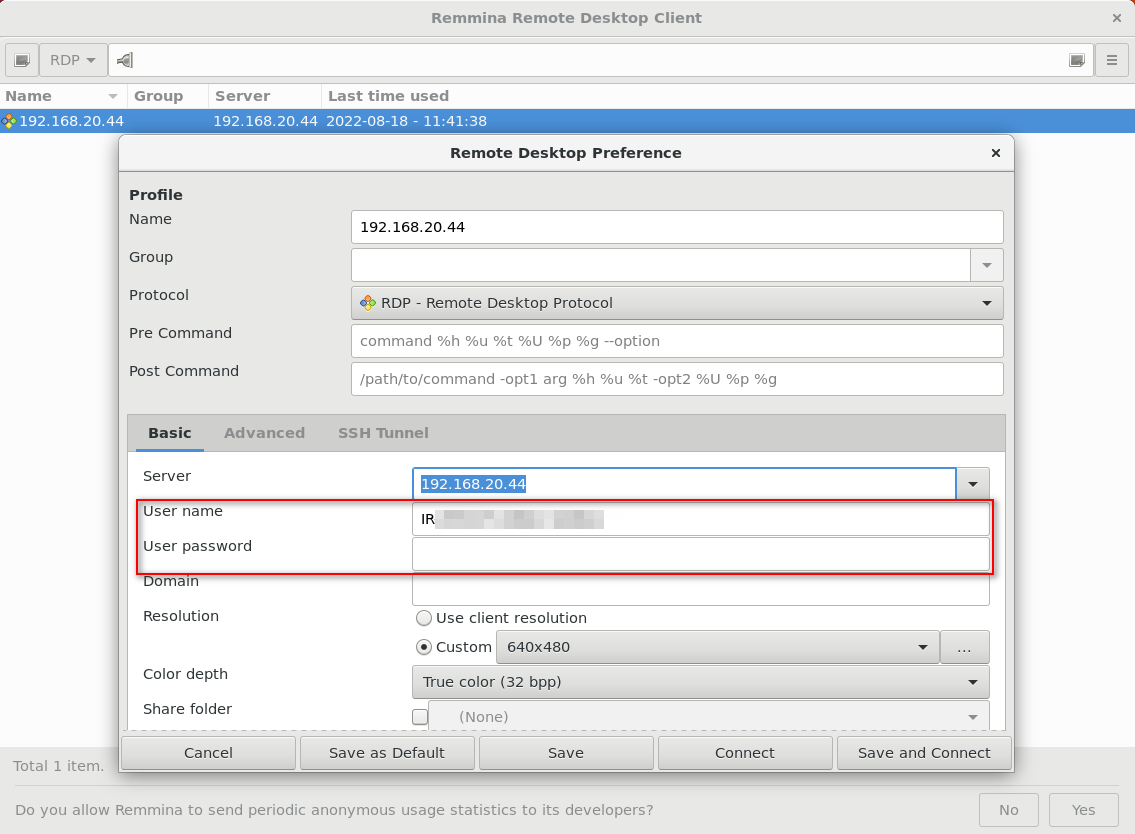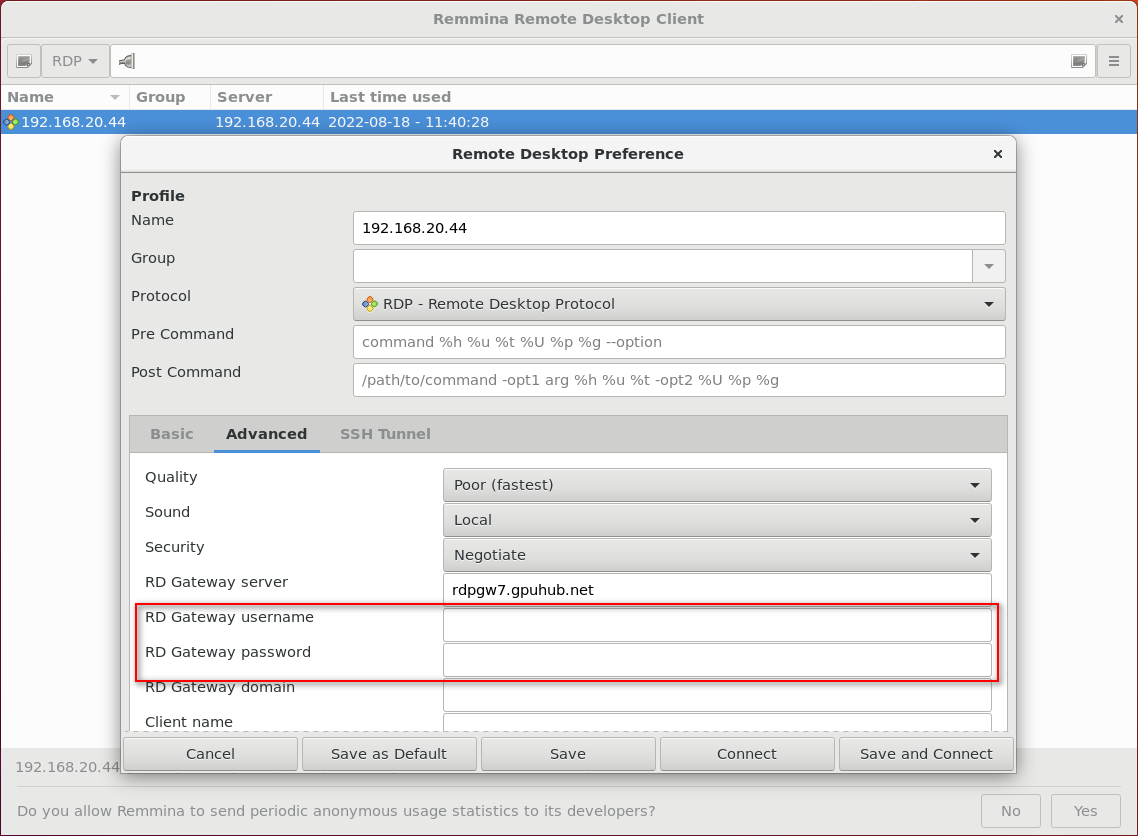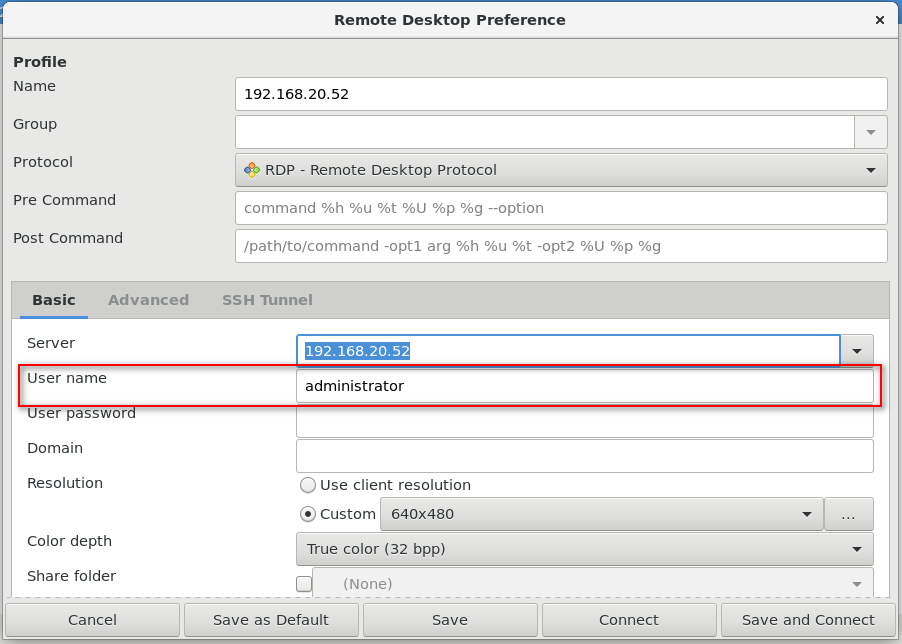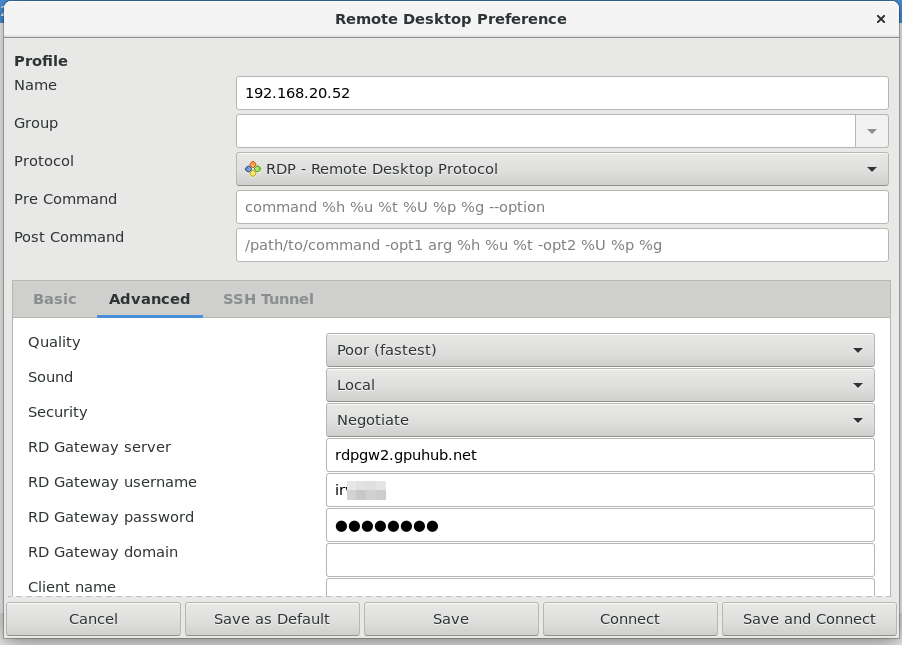Use Remote Desktop (.rdp file) in Ubuntu by Remmina
Remmina is a remote desktop client that supports many remote access protocols. iRender provides Remote Desktop Protocol (.rdp file) to connect to iRender servers. If you’re a Ubuntu user, you can connect to the .rdp file in Ubuntu by Remmina.
1. Install Remmina on Ubuntu OS (your PC)
- Skip to the next step if you already have Remmina.
- Run the following command to install Remmina: sudo dnf install -y remmina
2. Configure Remmina Remote Desktop Client
2.1. In case of using “AP-SERVER-3 Vietnam” RD server
Download the .rdp file after your system machine has been booted successfully.
2.1.1. iRender server – Windows OS
1. Open .rdp file
2. In the Remote Desktop pane, the following details should be configured:
-
- User name: Enter your iRender username.
- Password: Enter your iRender password.
- Domain: Leave it blank
3. Click OK
2.1.2. iRender server – Ubuntu OS
Open .rdp file » Enter your iRender password » and click OK
2.2. In case of using another RD gateway server
2.1.1. iRender server – Windows OS
1. Open Show Applications console » type rdp in the search bar » Choose Remmina displayed as the remote desktop client.
2. Import .rdp file » Edit it
3. In the Remote Desktop Preference pane:
In Basic tab, the following details should be configured:
-
- User name: Enter your iRender username.
- Password: Enter your iRender password.
- Domain: Leave it blank.
In the Advanced tab, fill in the following 2 fields:
- RD Gateway username: Enter your iRender username.
- RD Gateway password: Enter your iRender password.
- Other fields remain the same.
Then Save it for the next connection.
4. Click Connect
2.1.2. iRender server – Ubuntu OS
1. Open Show Applications console » type rdp in the search bar » Choose Remmina displayed as the remote desktop client Import » .rdp file » Edit it
In the Basic tab, “User name” field fill “administrator”
In the Advanced tab, fill in the following 2 fields:
- RD Gateway username: Enter your iRender username.
- RD Gateway password: Enter your iRender password.
- Other fields remain the same.
Then Save it for the next connection.
2. Click Connect
3. Enter your iRender password » click OK