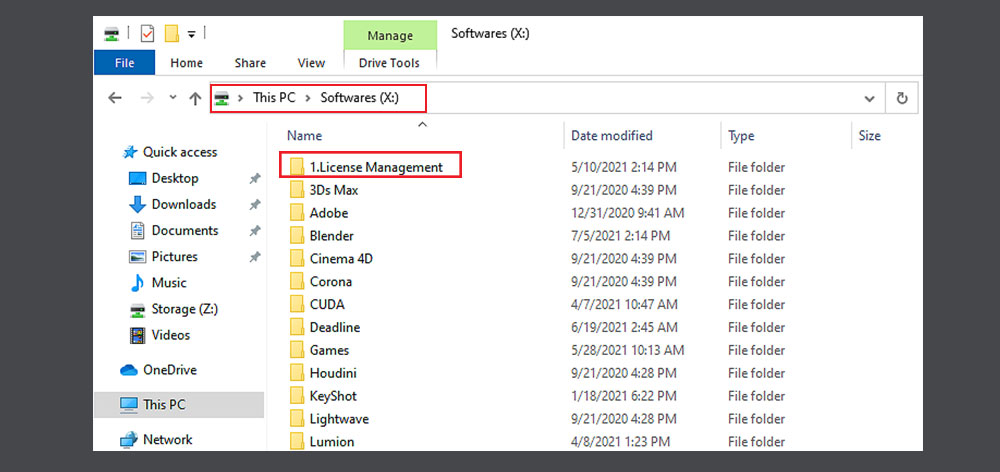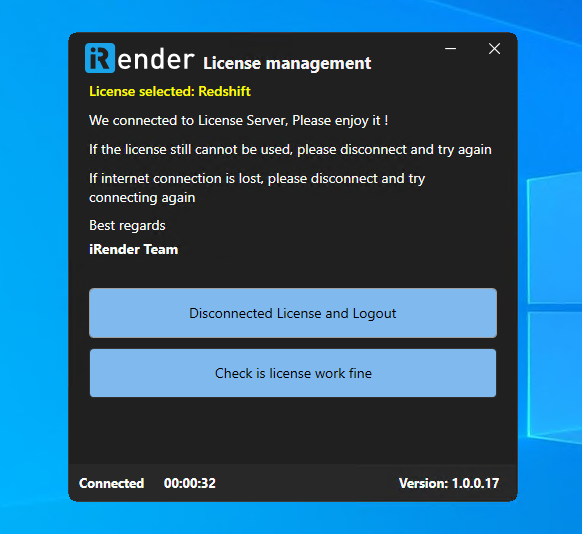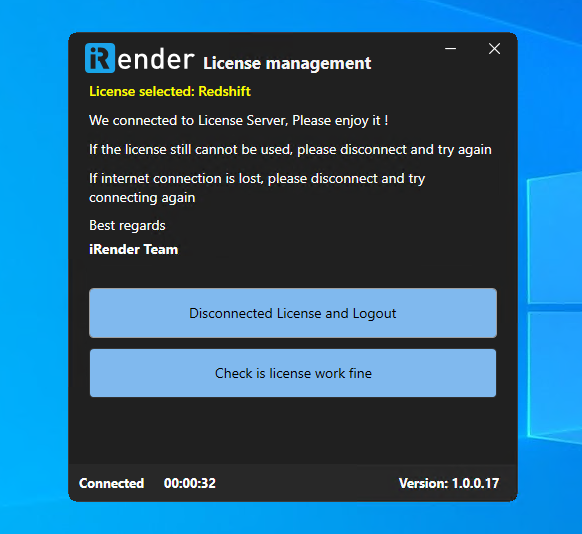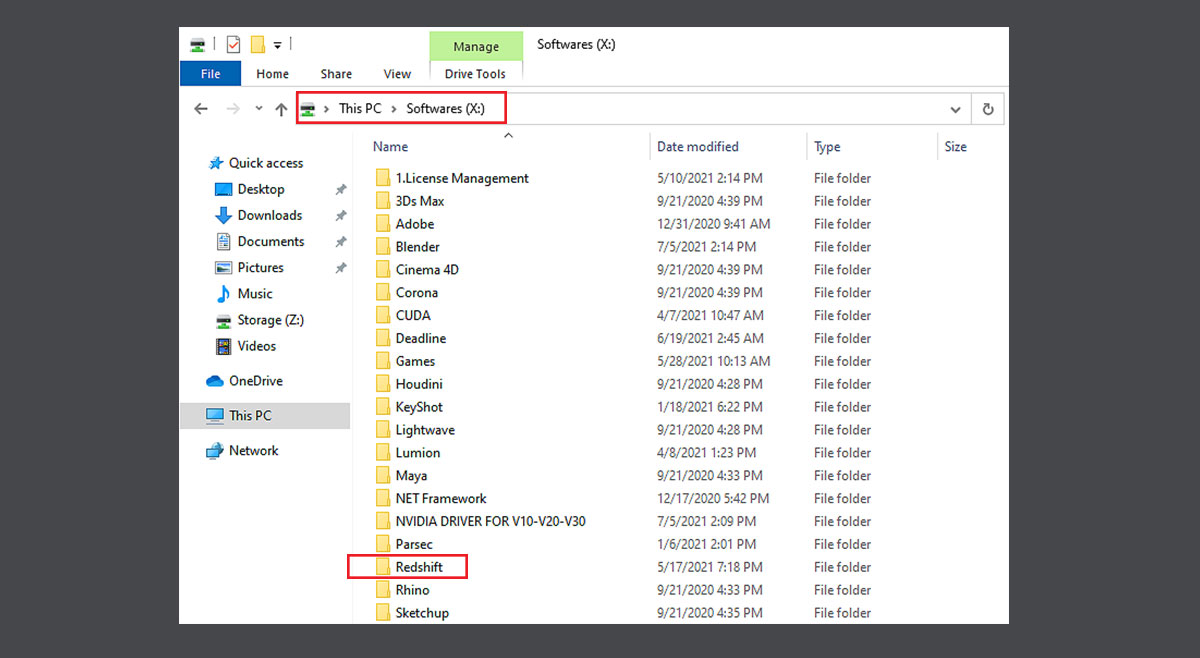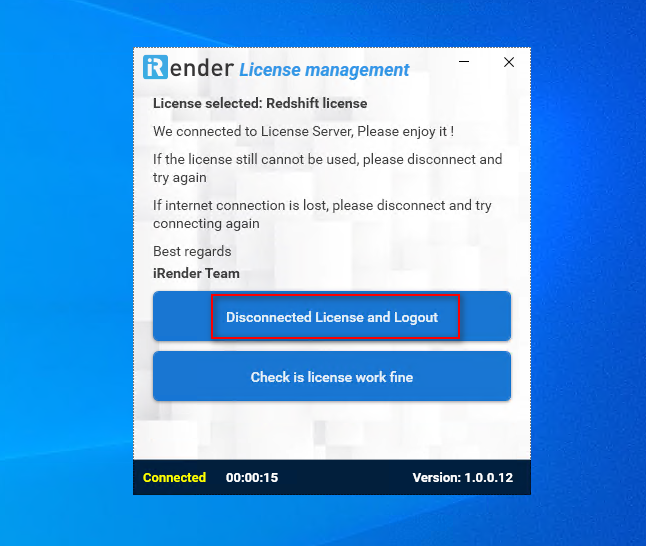Redshift License management (new)
As far as you know, Redshift is a powerful GPU-accelerated renderer, built to meet the specific demands of contemporary high-end production rendering. Tailored to support creative individuals and studios of every size, Redshift offers a suite of powerful features and integrates with industry-standard CG applications. Therefore, there are more and more professional studios and manufacturers are using Redshift for their projects.
You can bring your Redshift license to the iRender server, activate it when using the server, and deactivate it before shutdown. This way is good but takes a little time.
Instead, you can use our Redshift Floating license(s) when becoming our prime customer.
CONTENTS
To use our Redshift Floating licenses
Watch the tutorial video below or read the following instructions:
1. Connect to the iRender server
Follow step 6. Connect to the remote server here.
2. Set up the License Management
On the iRender server, go to X drive » right-click the License Manage folder » copy to C drive or Desktop » install it.
3. Connect to the License Management app
Enter your iRender credentials (username and password) » choose License type (Redshift license) » choose Login and Connect License.
At this point, you are connected to our license.
4. Set up the latest releases of Redshift Floating
Find the installer in X drive and proceed similarly to setting up the License Management app.
Now, enjoy using our Redshift license for your rendering.
5. Disable License Management app
The License Management app will be disabled when you shut down the server or you choose Disconnected License and Logout on this app.
1. Register