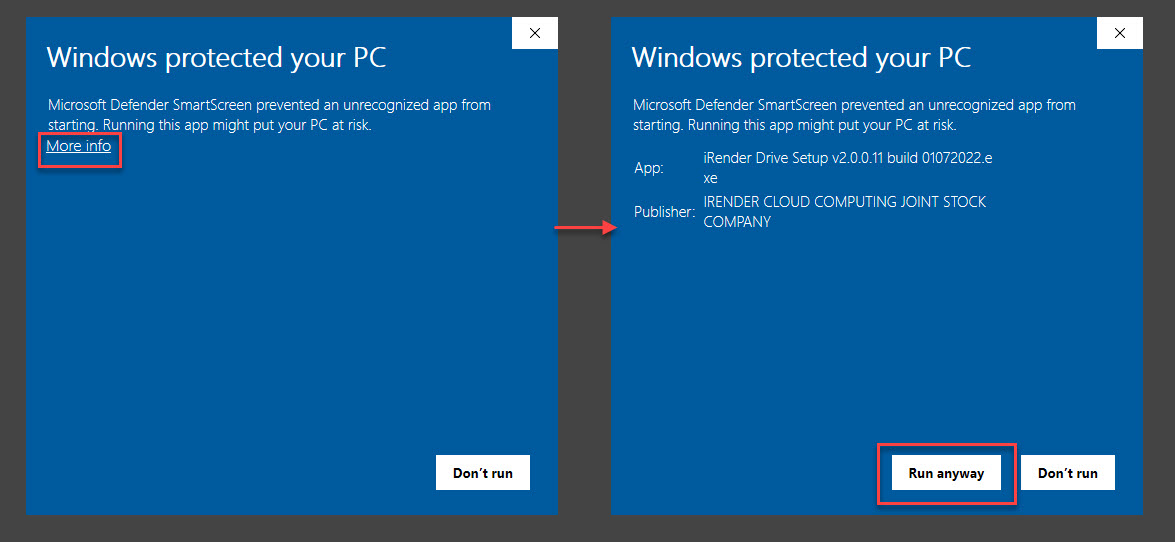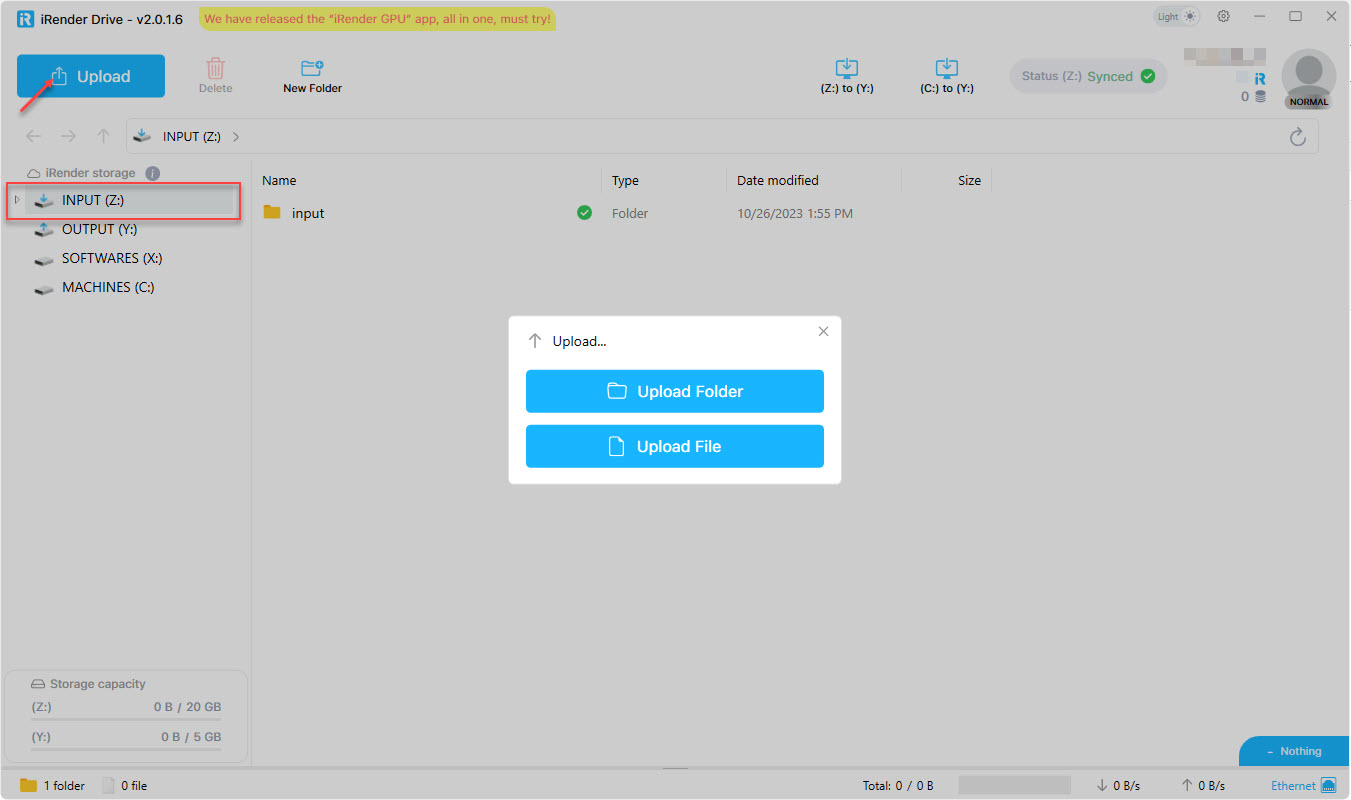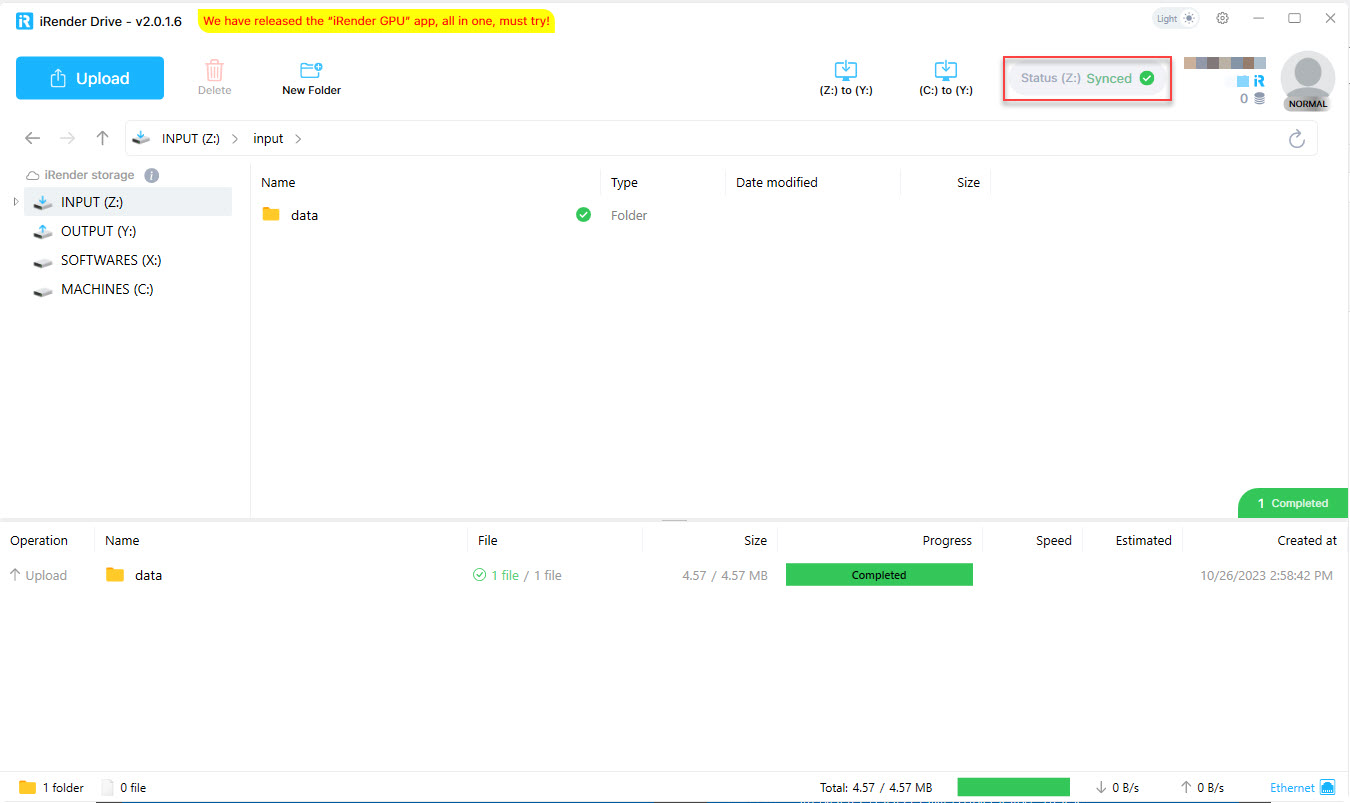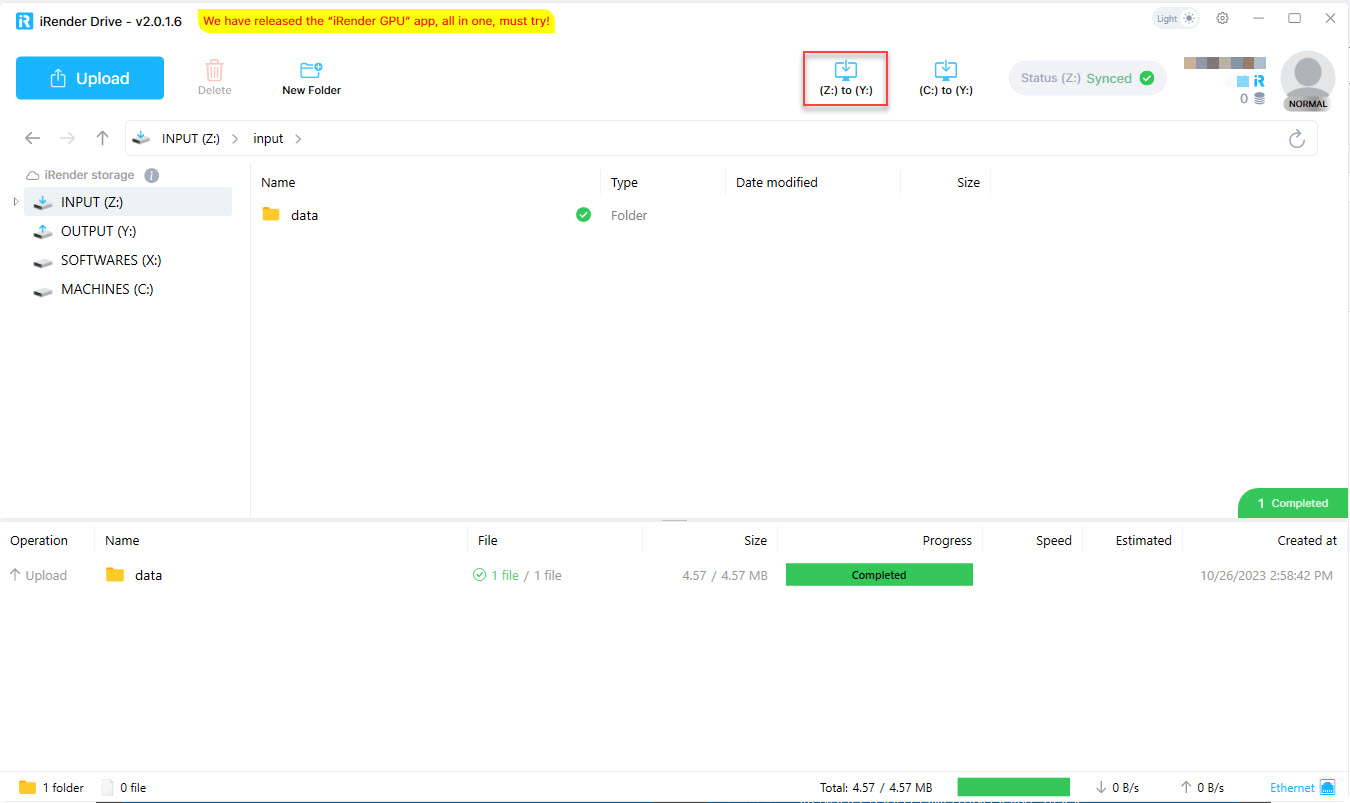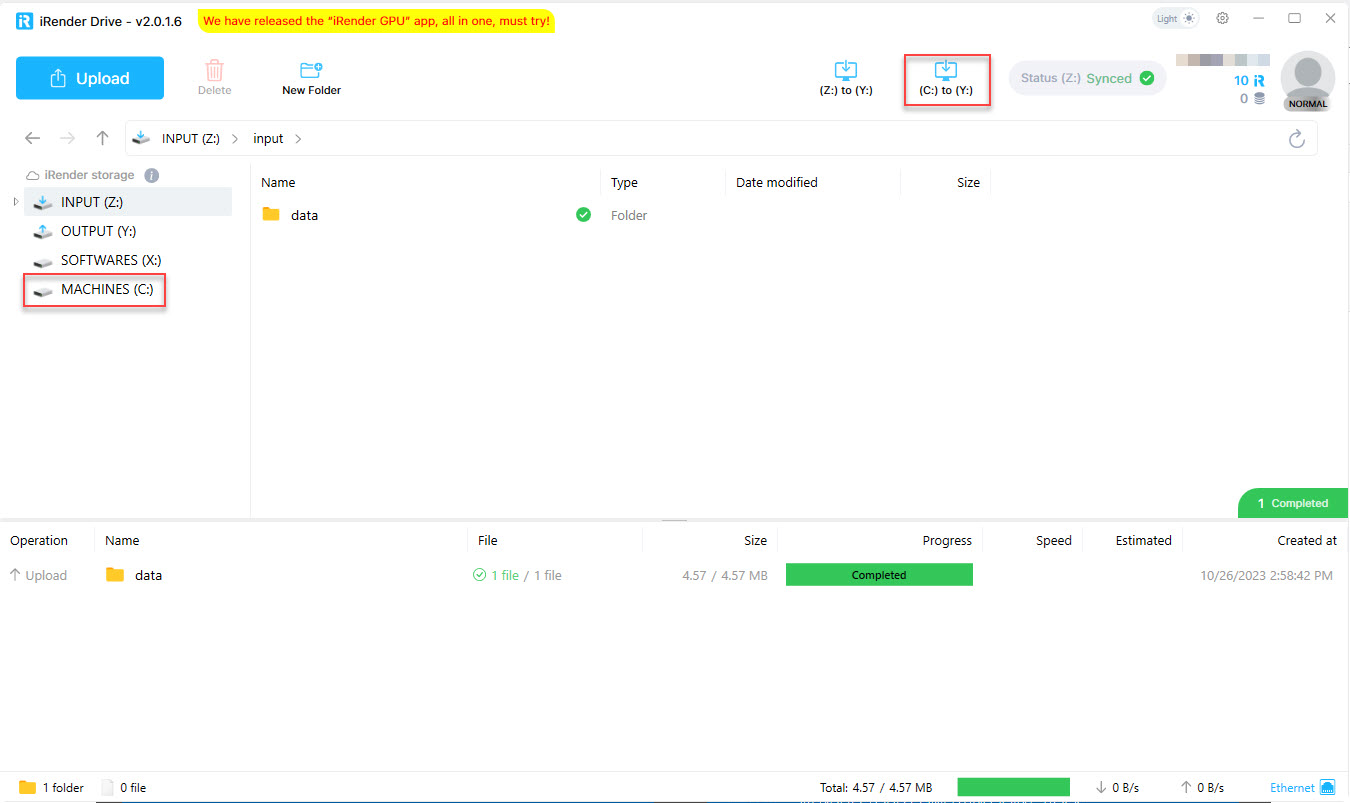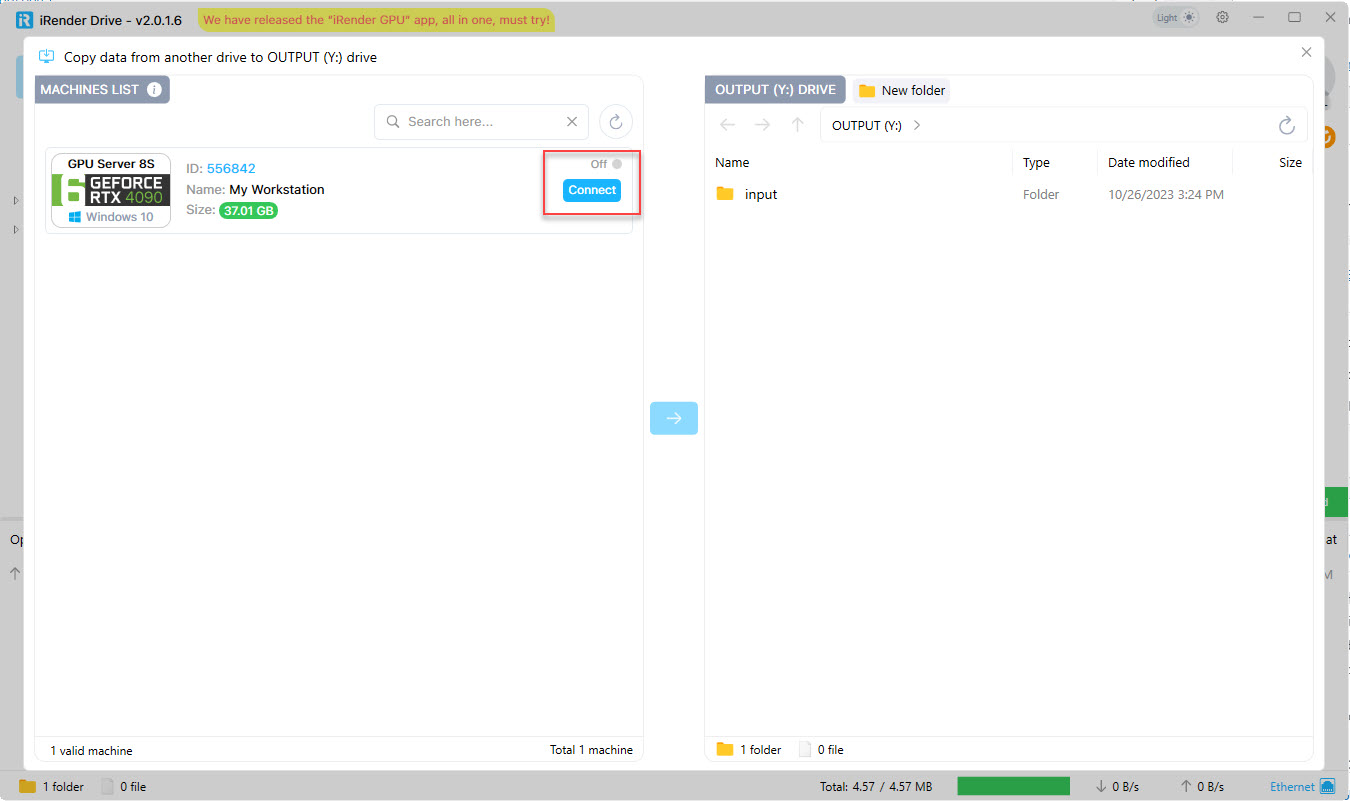3. Transfer file by iRender Drive
In this article, we are very pleased to announcing a new transfer tool.
We are launching an upgrade called iRender Drive based on GPUhub-Sync application. iRender Drive can massively improve the customer experience: easier, faster, and more effective.
Download iRender Drive
1. On the top right of the iRender dashboard, choose Downloads.
2. The iRender software page displays the iRender Drive installer on the Windows operating system.
CONTENTS
Install iRender Drive
How to use iRender Drive
1. Upload data projects to iRender machine
We have provided an input drive for you to transfer your data to our server, it is called INPUT (Z:). Please upload your data projects to INPUT (Z:), and it will be automatically synced to the Z drive of the iRender machine.
1.1. Sign in iRender Drive with your iRender credentials.
1.2. Choose INPUT (Z:) » Upload files by choosing Upload or just using Drag and Drop files.
Select Upload: You can choose Upload Folder or Upload File.
1.3. Wait for the uploaded data to sync to the Z drive
- Syncing shows that the folder is being synced to Z drive.
- Synced means the sync process is done. Your data has been synced to the iRender machine.
2. Download files after rendering as described in the Get Results step
2.1. Move your output files from C: drive to OUTPUT (Y:) drive in iRender machine. Those files will be synced to iRender Drive app.
You can download the results file in OUTPUT (Y:) drive on the iRender Drive app.
2.2. In case you copy the output file by mistake to the INPUT (Z:) drive. Please use the (Z:) to (Y:) feature in iRender Drive app to move your output files from the INPUT (Z:) drive to the OUTPUT (Y:) drive:
- Go to (Z:) to (Y:), click on it
- Select the file/folder to move to drive Y >> Click the arrow icon to switch to (Y:)
After copying the data, please wait for our system to sync to the cloud, then you can download data from iRender Cloud to your personal computer.
2.3. In case you have not yet copied the output files to the OUTPUT (Y:) drive in the iRender machine, your data is still in iRender machine. You can move your output files from the IMAGES (C:) to the OUTPUT (Y:) drive without booting the machine.
- Click (C:) to (Y:) or MACHINES (C:)
-
A list of the user’s machines appears. Select the machine where you need to transfer data to drive Y >> click Connect
-
Go to the data storage location >> select the file/folder to move to drive Y >> Click the arrow icon to switch to (Y:)
Task view: Show job status
- Uploading/Downloading: the file/folder is uploading to the app or downloading file/folder from app to your local machine. In this state you can Stop/Cancel and Resume/Retry the Job by Right-clicking on the uploading/ downloading job.
- Completed: Job status has been successfully uploaded/downloaded.
Regularly removing redundant files to free up the space of the iRender Drive/Z drive.
See more
2. Making payments