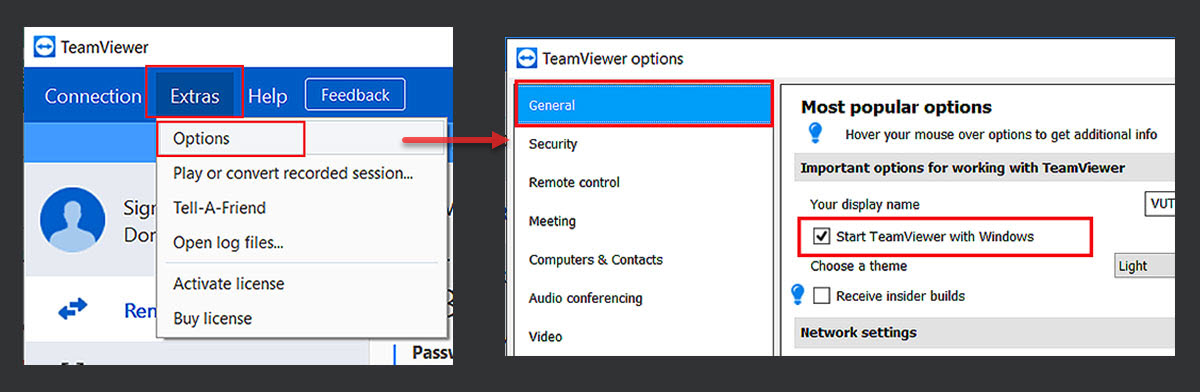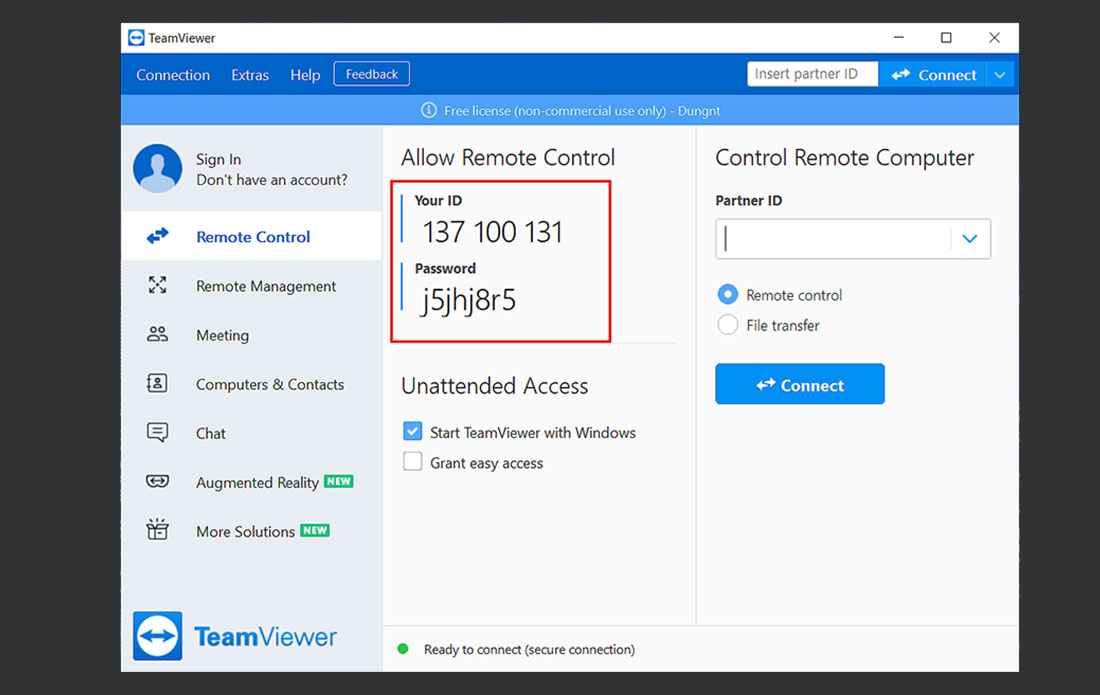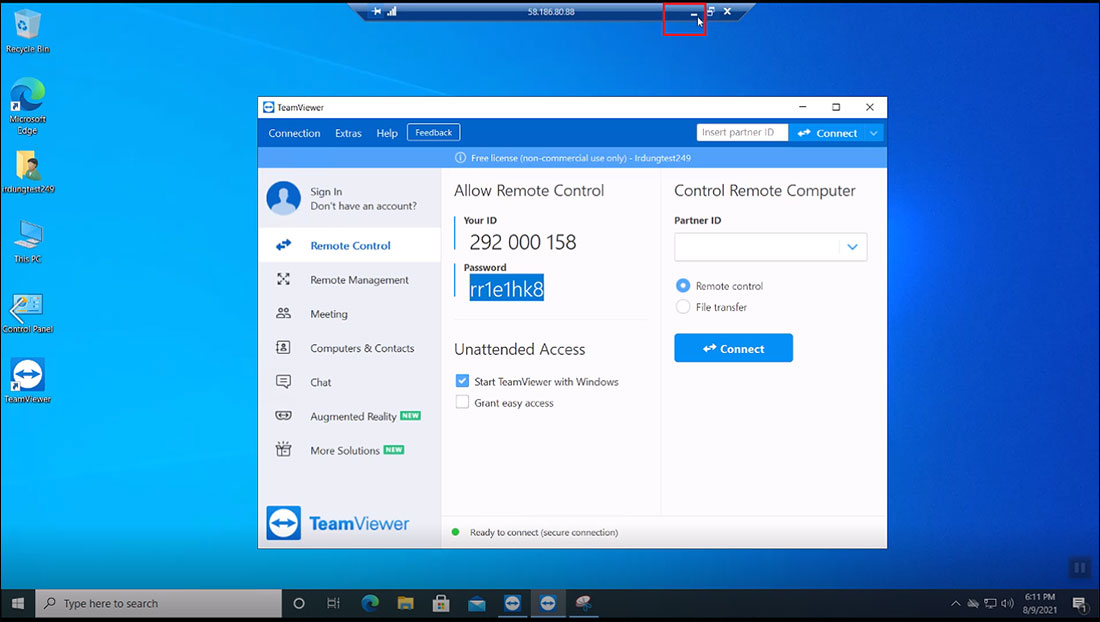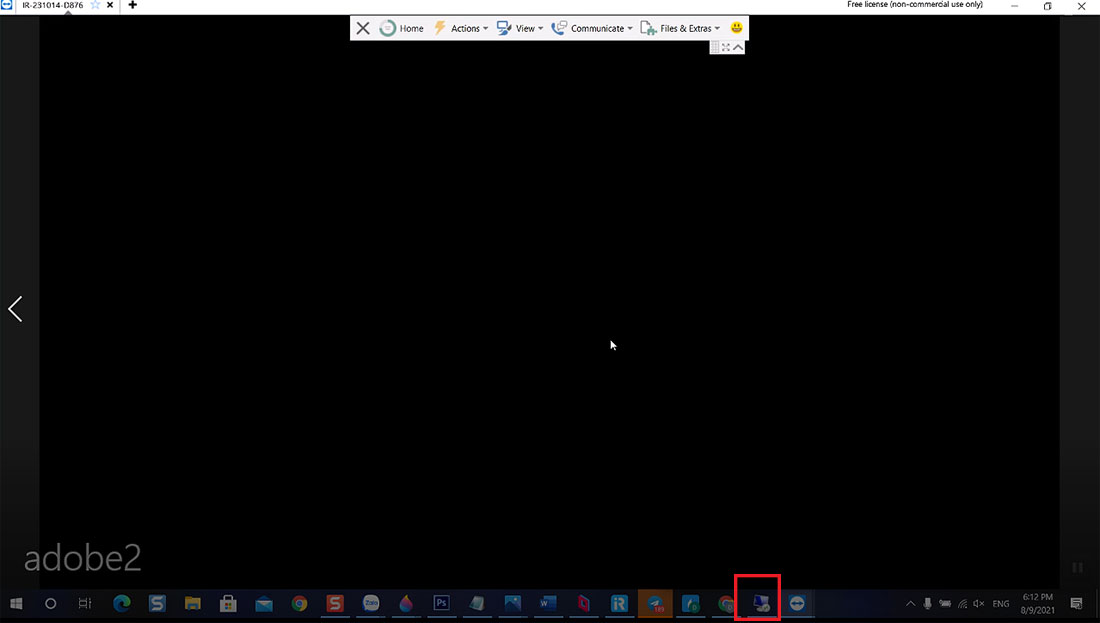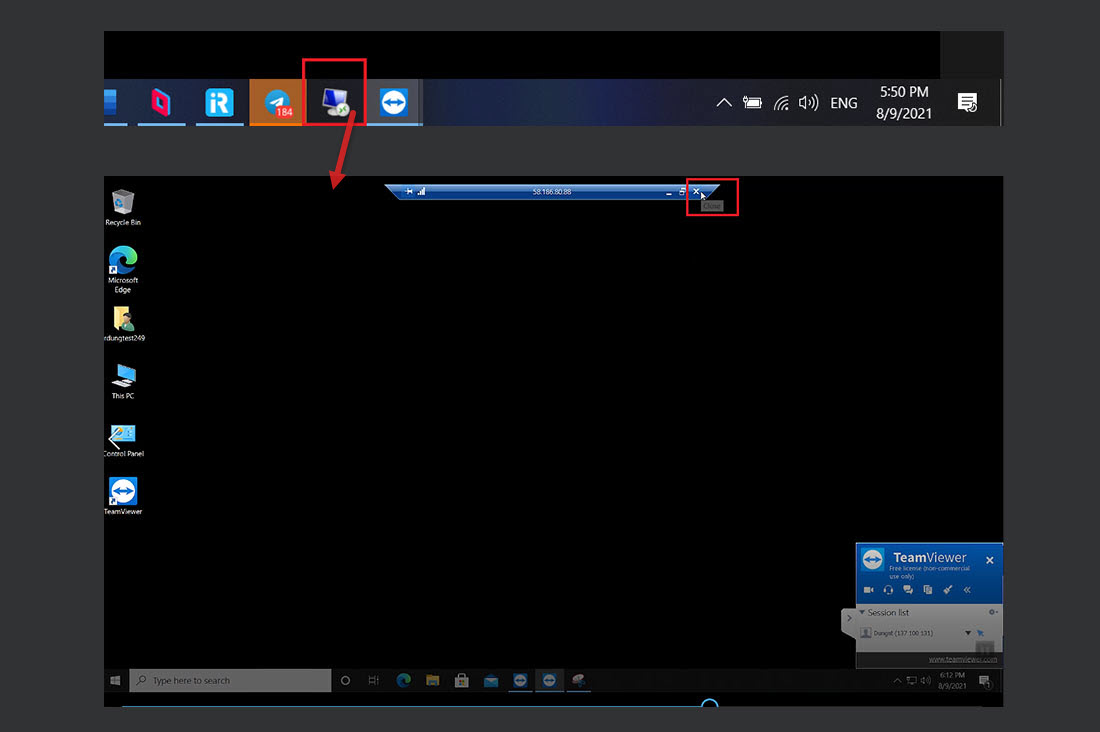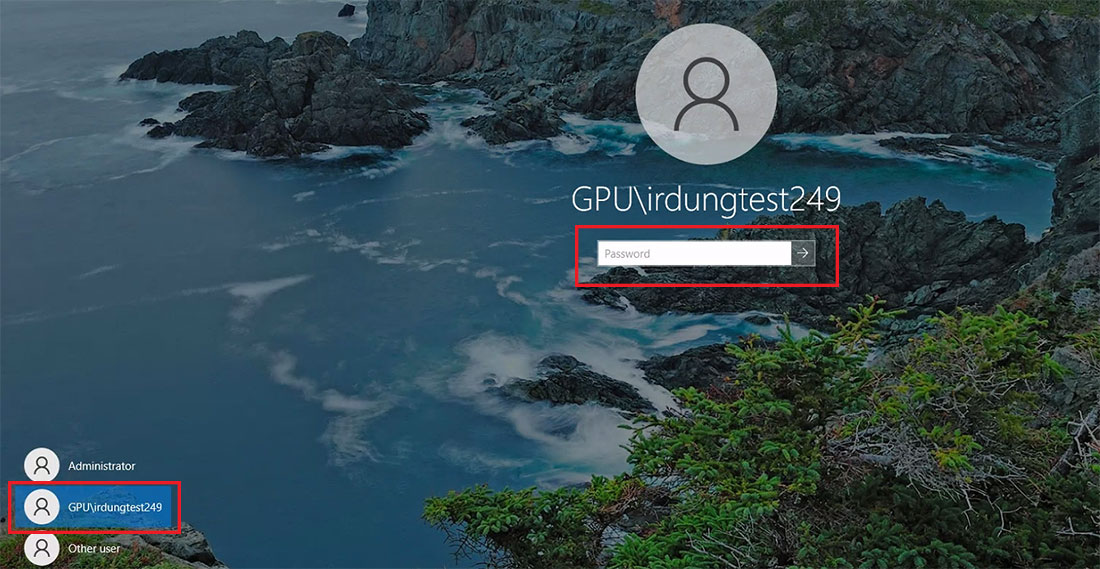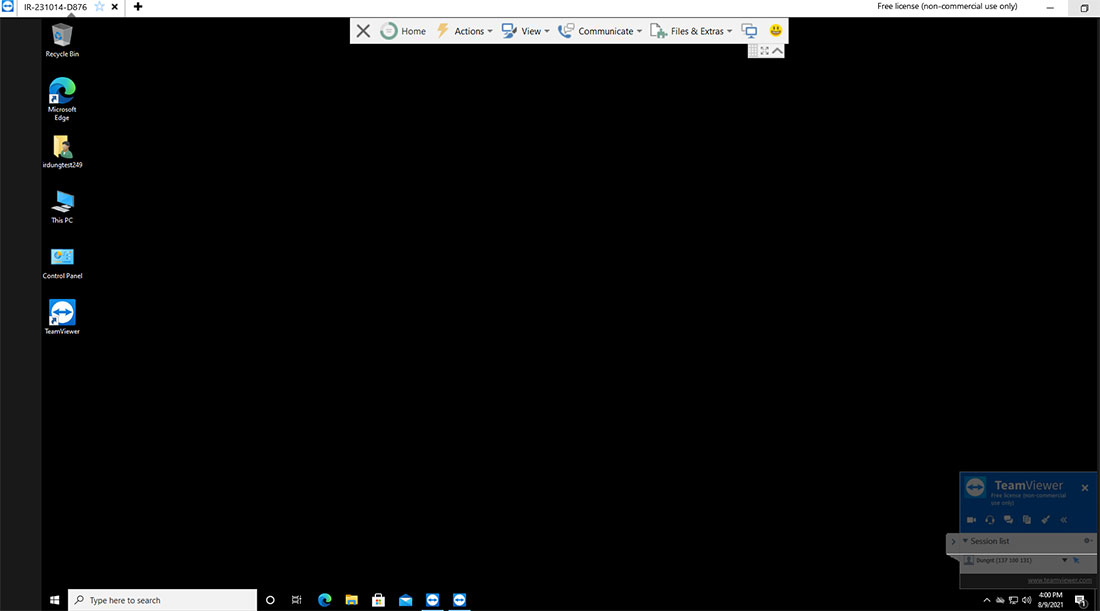How to use Adobe Dimension on iRender servers
Some types of 3D software need to enable the video card, Adobe Dimension for example, while Remote Desktop Connection disables GPU on those. If you want to use Adobe Dimension on iRender remote servers, TeamViewer or Parsec is highly recommended. A Guide to connect to iRender servers through Parsec, read more here.
This post is to mainly guide you to connect to iRender servers through TeamViewer.
CONTENTS
1. Connect to the remote server first by opening the .rdp file
- Download the .rdp file and open it with your iRender credentials.
2. On the remote server, set up TeamViewer
- Go to X:\Tools, copy the installer of TeamViewer to C drive or Desktop, then install it.
- Open TeamViewer » choose Extras » select Options » select General tab » check Start TeamViewer with Windows.
- On TeamViewer of the remote server, copy its ID and password.
- Minimize the .rdp file
3. On your PC, re-connect to the remote server through your PC’s TeamViewer
- From your personal computer, open TeamViewer » enter the ID and password from step 2 » choose Connect to reconnect to the remote server.
- You’ll see the black screen like the following picture.
- Close the .rdp file as shown below.
- Here you’ll see the sign-in screen with your iRender username, enter your iRender password.
- Connect to the remote server through TeamViewer successfully.
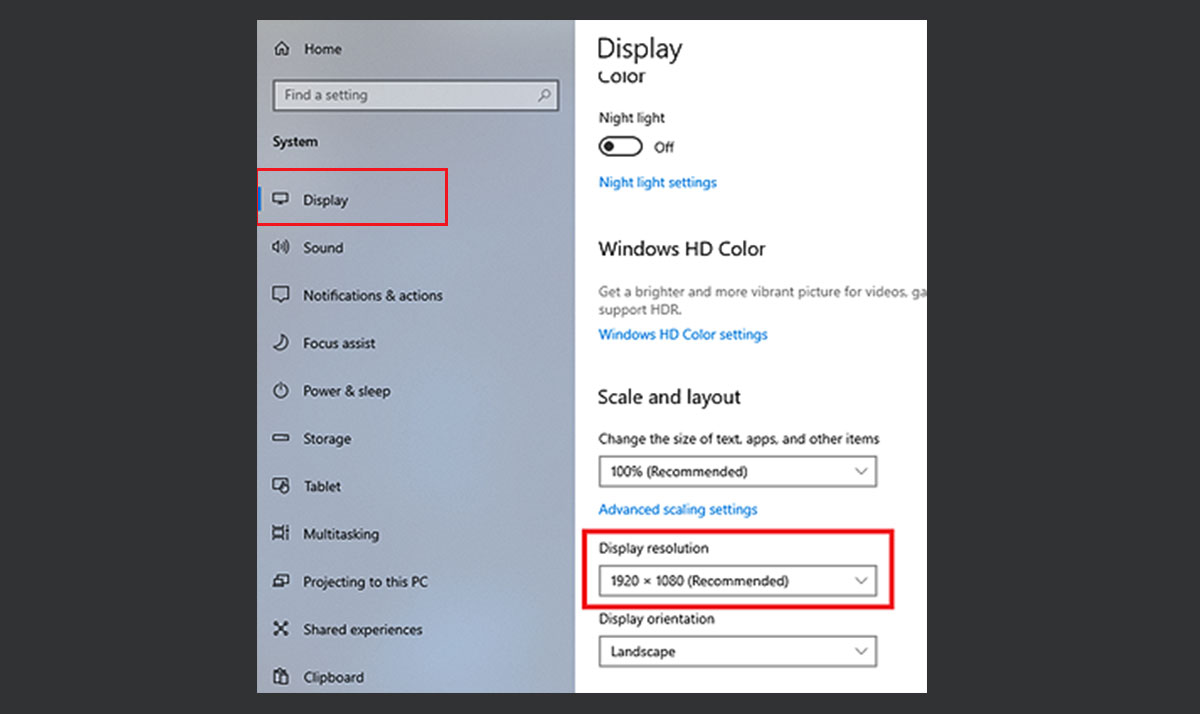
4. Open your Adobe Dimension project and start rendering
- Now, you are able to use Abode Dimension on the iRender remote server through TeamViewer.
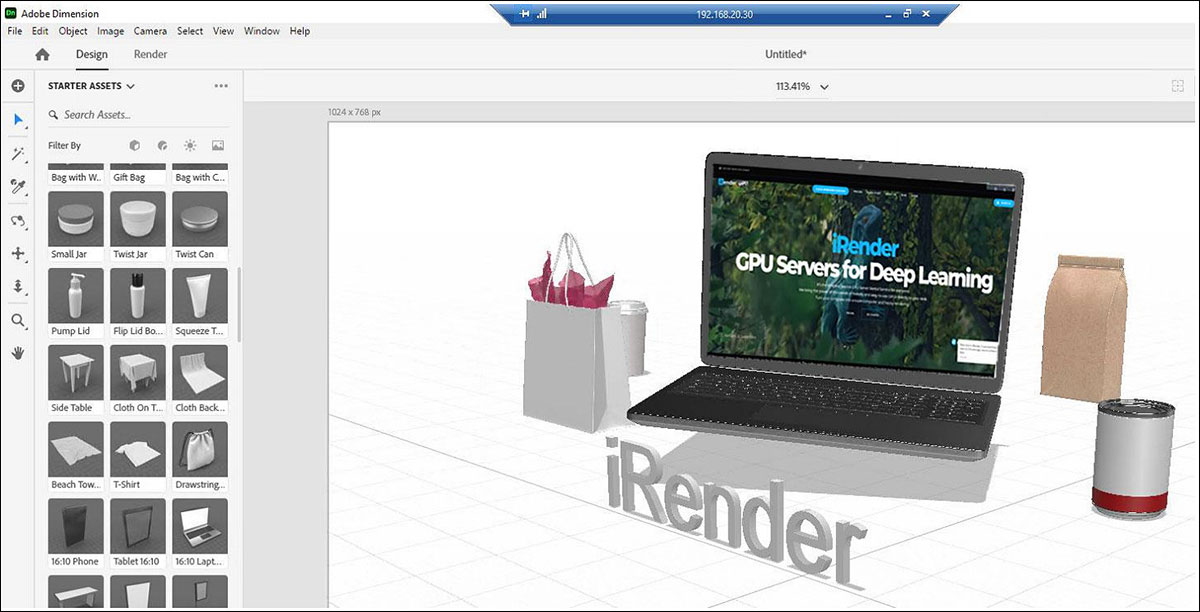
Watch the tutorial video here:
Update the latest version of NVIDIA Studio Driver