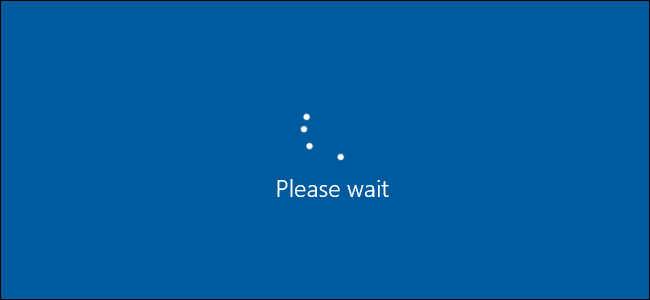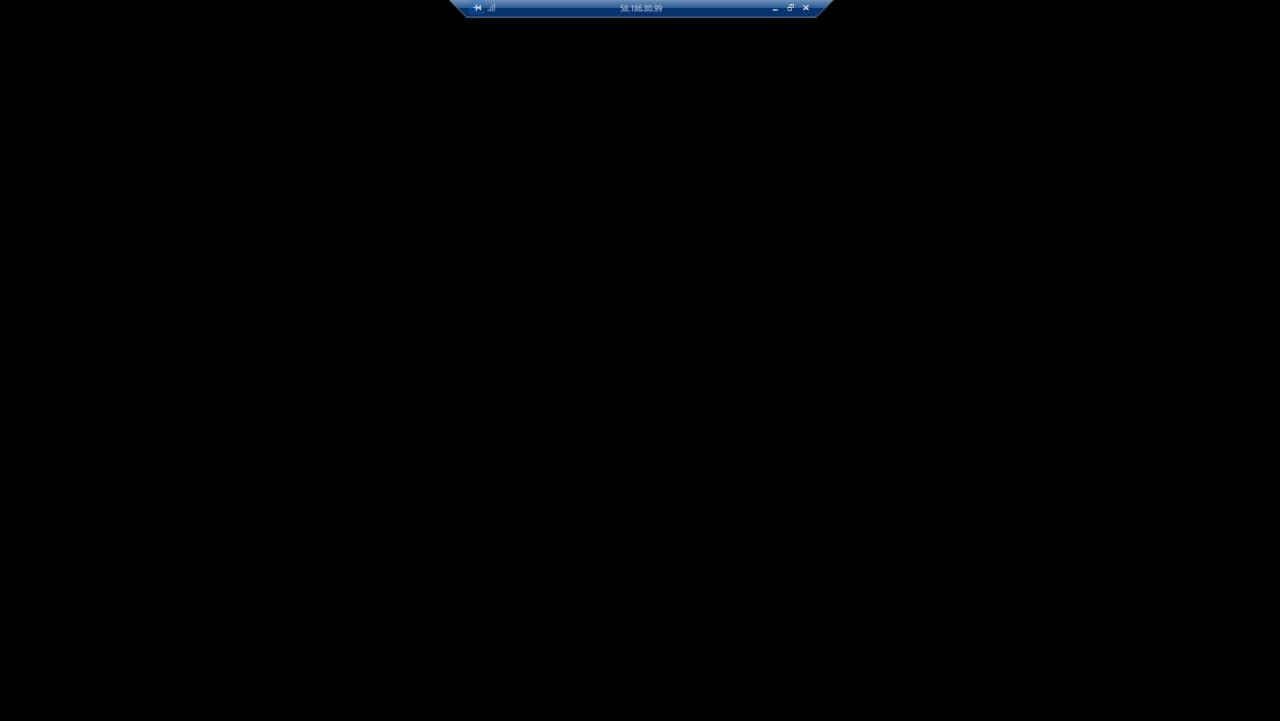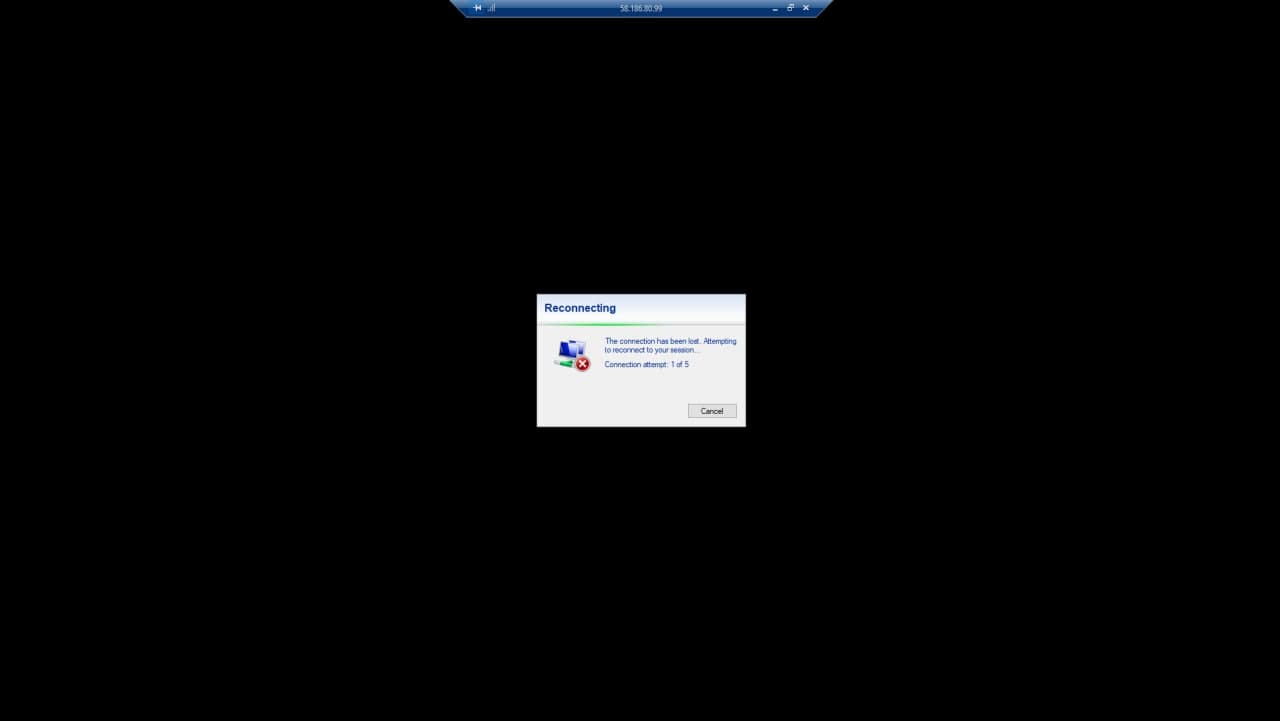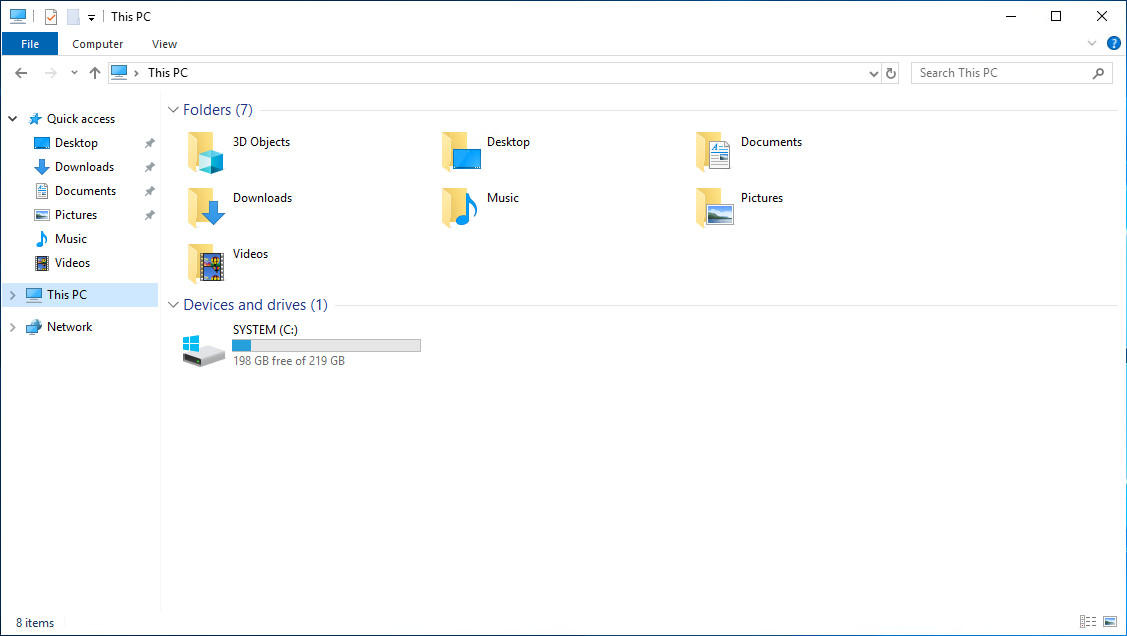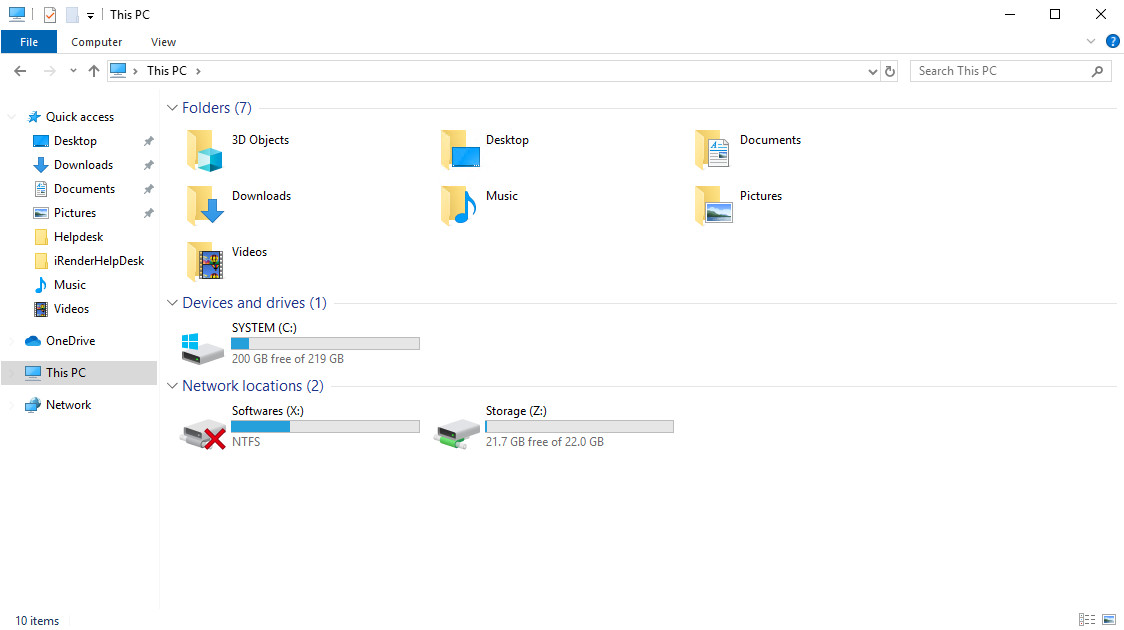Remote Desktop Errors and Solutions
In this post, we would like to guide you on how to troubleshoot some server errors when connecting to the remote server.
After booting the server machine, the remote server is ready to use and its state is running. Connecting to the remote server is through the remote desktop file by entering your credentials. However, you may get some issues such as a black screen, or can’t connect to the remote server. How to troubleshoot these issues? Read the instruction below with specific solutions for each issue.
CONTENTS
1. Can’t connect to the remote server
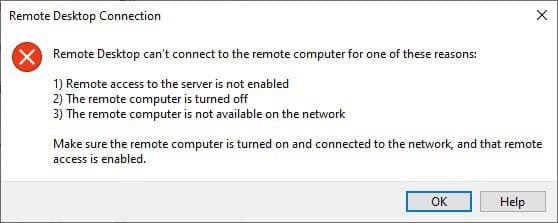
Solutions
- Wait for 2-3 minutes, then re-connect to the remote server.
- Use the Remote Desktop Connection file from the region near you or Viet Nam.
- If it still doesn’t work, you use Report issues. Or contact our technical support promptly via live chat, provide us your username and the machine ID.
2. The blue screen “Please wait”
Cause: The system runs heavy tasks, so the RDP session hangs. Your task is actually running.
Solutions
- You should install some other remote desktop software such as Teamviewer, Parsec, AnyDesk, etc…
- If it doesn’t work, please use the Report issues function. Or contact our technical support promptly via live chat, and provide us your username and the machine ID.
3. Black screen
The machine may be in the process of receiving graphics cards, so it may take a couple of minutes to connect.
Solutions
- Wait for 2-3 minutes, then re-connect to the remote server.
- If it doesn’t work, you need to Reset machine.
- If it still doesn’t work, you use Report issues. Or contact our technical support promptly via live chat, provide us your username and the machine ID.
4. “Reconnecting” error
There may be an issue between your Internet connection with the International connection. Or in case of accessing the server with different display resolution or RDP window sizes.
Solutions
- Check your Internet connection and reconnect. Ethernet cable is highly recommended to connect to our servers.
- Use Report issues. Or contact our technical support promptly via live chat, provide us your username and the machine ID.
5. Can’t connect X/Z drive
Solution:
- Wait for 1-2 minutes, the system is in the process of sharing X, Z drives.
- If it doesn’t work, you sign out of windows via pressing the key combination Ctrl + Alt + Delete » click Sign out, then re-connect to the remote server.
- If it doesn’t work, you need to Reset machine.
- If it still doesn’t work, you use Report issues. Or contact our technical support promptly via live chat, provide us your username and the machine ID.
How to split disk of iRender server in Windows OS